19 Copying Gradescope from Course to Course
Copying Gradescope from Course to Course
rogersks
When you import a Canvas archetype course and all its contents, the Gradescope assignments will appear on the Canvas Assignments page; however, those Gradescope links will need to be updated. All the necessary steps are outlined below:
-
- Enroll Your Course in the Gradescope Pilot: Since Gradescope is a Next.IU pilot, visit Next.IU and request that it be added to the new actual Canvas teaching course. You’ll need to do this for each Canvas course in which Gradescope will be used, including the archetype course.
- Duplicate the Archetype’s Gradescope Course: This requires a teacher role in the Gradescope course.
- Using the Select Specific Content* option, import the Archetype Course and Contents into the New Canvas Course. This will bring over all the assignments, including Gradescope assignments. Note: the Gradescope assignment links need updating because they point to the Gradescope course used in the archetype.
- *When selecting specific content to import, click on External Tools and uncheck Gradescope.
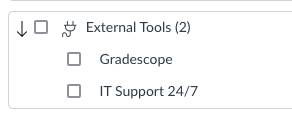
- Since Gradescope is currently a pilot, simply copying it from course to course won’t work.
- *When selecting specific content to import, click on External Tools and uncheck Gradescope.
- Link the new duplicate Gradescope course to your new Canvas course. If you are prompted to sign in, Gradescope has not yet been deployed to the course. Please check back the next day.
- Adjust the assignment link for each Gradescope assignment in the new Canvas course:
-
-
- In the new Canvas course, go to Assignments.
- Locate a Gradescope assignment, click the three dots on the right, and choose Edit.
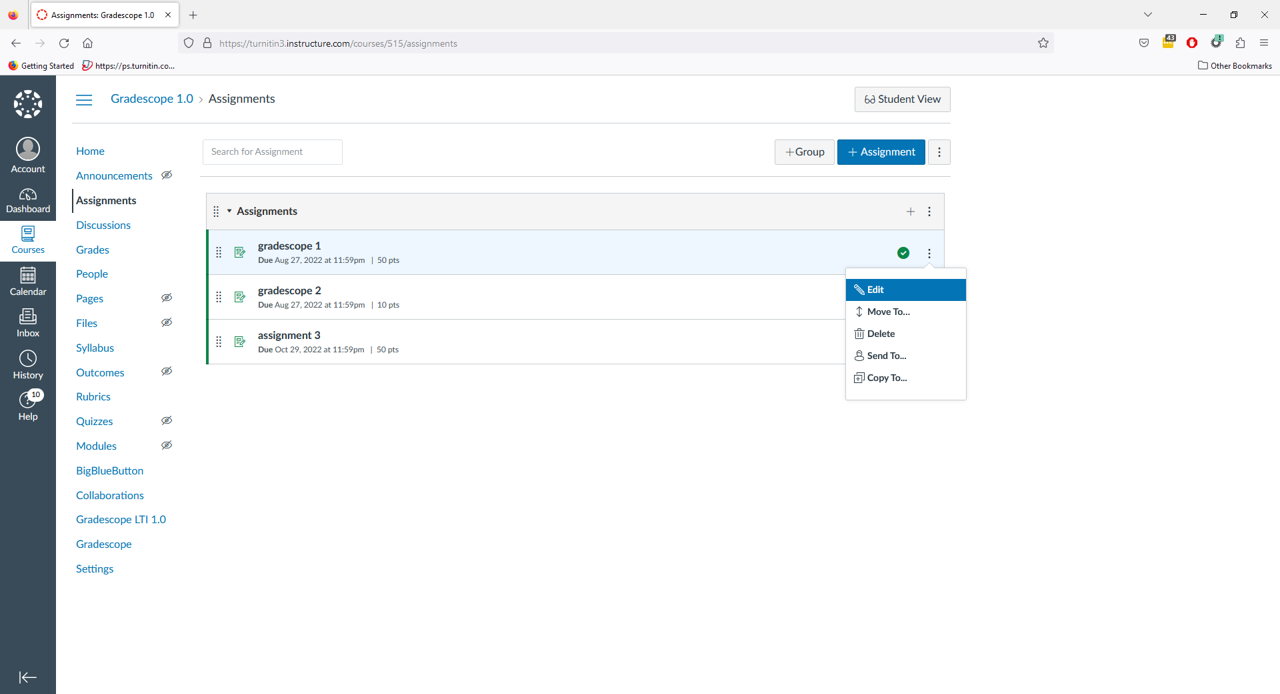
- Select More Options in the Edit Assignment modal.
- Scroll down to the Submission Type (External Tool) section.
-
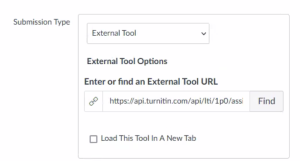
-
-
- After you select Gradescope, choose to link your Canvas assignment with an existing Gradescope assignment from the Link Resource from External Tool modal.
- Select the assignment from the dropdown list.
-
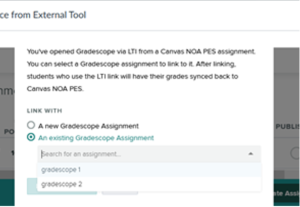
-
-
- Go to the Assign section and match the Canvas Available from and Due dates with your Gradescope Release Date and Due Date for the assignments.
- Adjust total points so Canvas and Gradescope match.
- Select Link Assignment to close this modal.
- Click Select to close the Configure External Tool modal. Click Save.
-
Your Canvas assignments are now successfully linked to Gradescope!
