24 PlayPosit
PlayPosit Introduction
PlayPosit is a learning tool that embeds interactive components within a video. For example, it can pause a lecture video to ask a multiple-choice quiz question, end a video with a free response prompt, or automatically skip students to another video or segment based on a response. PlayPosit can be synced with Canvas Gradebook, or PlayPosits can be informal ungraded comprehension checks. In this way, PlayPosit interactions can increase student engagement and reflection with video content.
When creating PlayPosits, the tool will use the terms “Bulb,” “interaction,” and “linking”. Bulb refers to a video that contains PlayPosit questions. Interactions is in reference to a variety of questions or responses that can be inserted in the video. Linking means connecting the Bulb to the Canvas page or assignment.
For more info, follow this link to the IU informational page on PlayPosit.
Interactions and Use Cases
PlayPosit are created by importing a video into the PlayPosit platform and inserting interactions at various timestamps. PlayPosit has a large set of possible interactions.
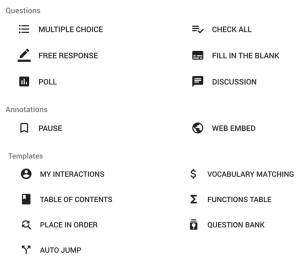
Image caption: screenshot of the interaction options in PlayPosit
Some possible uses are:
- A series of multiple-choice questions that help breakdown major events in a history lecture.
- Fill-in-the-blank questions for a math lecture where students identify components of a formula or complete an equation.
- Poll for students to reflect on their learning and rate their understanding of a video.
- Matching exercise for a psychology video to engage students with making predictions and identifying variables in a scientific experiment.
- Discussion for a news segment or clip to encourage personal connections to course content.
- Free response for a science lecture to have students explain concepts in their own words.
- Pause to provide more current information/updates in an instructor’s previously recorded lecture.
Some additional features beyond interactions include settings that turn on/off a student’s ability to
- Fast-forward in a video.
- View score after completing a bulb.
- Retake a bulb.
- Skip interactions.
- Rewind a video.
- Require a score of 100% to proceed.
After a Bulb has been made, it will need to be linked to Canvas.
- For a graded PlayPosit synced with Canvas Gradebook, the video will be set as an external submission in a Canvas assignment. Because it is synced, only one PlayPosit can be set per assignment page.
- For an ungraded PlayPosit, the video can be embedded using the plug-in icon (“open external tools”) in the Canvas RCE. With this, multiple PlayPosits can be added to a page.
Click here for a page about assigning bulbs.
If a PlayPosit is not synced with Canvas Gradebook, an instructor can still access student scores and “grade” free responses in the Monitor screen. Within the PlayPosit site, instructors can access their course’s folder which contains a gradebook.
Suggested introduction in a course:
On the first PlayPosit assignment, an introduction as follows might be helpful:
What is PlayPosit?
PlayPosit is a platform that allows you to engage with video content actively. Instead of merely watching a video, you will interact with it through questions and other activities embedded at certain points within the video.
How Does It Work?
- Watch the Video: The video you are about to watch has been designed to enhance your understanding of the topic. It’s essential to watch it in its entirety.
- Answer Questions: As you watch the video, it will pause at certain intervals, and questions will appear on the screen. These may be multiple choice, short answer, or other types of questions.
- Synchronization with Gradebook: Your responses to the questions will sync directly to the gradebook, reflecting your understanding and engagement with the content. You will not be able to immediately see your score until I have reviewed it and released it to the gradebook.
Important Points to Remember:
- Watch the Entire Video: PlayPosit tracks whether or not you watch the entire video. Watching the full video is critical to gaining a comprehensive understanding of the content. I often include questions at the very end of the video, so please be sure to watch until the last second.
- Answer All Questions: It’s essential to answer each and every question that appears on the screen as you watch. This will not only deepen your understanding but also impact your grade for this assignment. This is a PlayPosit assignment.
Accounts and Ownership
As videos are edited and shared by various team members, they will be housed in a common group account.
- Group accounts
- Undergrad videos/PlayPosits will be owned by “edsasset” group account
- Adam M, Carrie, and Peter currently have access to edsasset account
- Graduate videos/PlayPosits will be owned by TBA
- Fairbanks videos/PlayPosits will be owned by “mphstuff” group account
- Undergrad videos/PlayPosits will be owned by “edsasset” group account
- ID Leads
- ID should add themselves into the group before changing ownership
- IDs can be set to co-editor and co-collaborator
- Group account should be set to owner
- Instructor
- When a course is copied, it doesn’t create a new bulb, but the instructor only has access to the student data from the bulb’s instance in their course
- If the bulb needs to be updated in a future course run, the ID will have to go into the “edsasset” account to make the changes
Suggested Workflow
When creating a large number of PlayPosit, the following is suggested.
- Create a checklist or spreadsheet to track videos, where they belong, and their status.
- Have the instructor provide a list of timestamps for questions and the correct answers.
- Upload all videos to Kaltura before working in PlayPosit.
- Work through the PlayPosit site instead of the Canvas tool. The tool will close after a Bulb is created whereas the site will return you to the main page.
- Create all your PlayPosits before embedding/linking them into Canvas to reduce moving back and forth between pages.
- Tag your PlayPosits to remember which Module or Page they belong to
- Use the search bar when embedding/linking the video.
Additional Notes
Note on Captions
If you use a Kaltura video, captions requested on that video through Kaltura will “fetch” and update in the PlayPosit video (source).
As of May 2024: If the Kaltura video you’re using was originally a YouTube video, it will keep the original YouTube captions. Here’s what to do: once professional captions have been generated for the video in Kaltura, download the caption file from Kaltura. Then, upload the file to PlayPosit (more detailed instructions available here).
Note on Previewing a PlayPosit
To see PlayPosit as an interactive video, Canvas will need to enter Student View.
Note on Analytics Data
You can access Analytics for detailed data regarding student performance. This page will present information such as how many attempts a student took, how long they spend on the video, and scores. More information can be found on this PlayPosit FAQ page about monitoring Bulbs.
Note on Linking and Copied Courses
If a designer creates the bulbs for a course, the instructor will have a facilitator role by default and cannot edit the original bulb. While it is possible for the faculty to copy the bulb, this should be carefully considered (see step 4 below).
Workflow for Copying PlayPosit Bulbs from Archetype Courses to Live Courses
- Add the group account
- If you create the bulb, please add the designated group account as a co-editor. (Note: For graduate programs, each school uses the same group account for videos and bulbs in ProS; for undergraduate programs, there is one group account ‘edsasset@iu.edu’).
- Change the group account to owner
- Once the group account is a co-editor, change its role to owner. Each bulb may only have one owner, so you will automatically be shifted to co-editor. This will still provide your necessary bulb functions.
- Copy Canvas (PlayPosit) Assignments
- When the course is copied from the archetype course to the live course, faculty with the Canvas teacher role will receive the facilitator role for the bulbs connected to assignments. This will allow faculty to change assignment details but not edit the bulbs themselves.
- Advise faculty not to copy ProS bulbs within PlayPosit
- Once an instructor or student clicks the PlayPosit assignment in Canvas, the bulb will appear in the instructor’s My Bulbs section inside PlayPosit accompanied by an eyeball icon, indicating the facilitator role. Facilitators can copy that bulb, but please advise against this as it will break the assignment links. Additionally, any updates to the archetype bulb will not appear in the copy, nor will any modifications to the copy appear in the archetype bulb.
Note: The facilitator role allows faculty to see student data for students in their course only. Bulb owners may view student data for all students who engage with the bulb. For FERPA compliance, faculty using a ProS-owned PlayPosit bulb must have the facilitator role.
