22 Quizzes
Two quizzing tools are available in Canvas: The original Canvas Quizzes tool (Classic Quizzes) and New Quizzes. The New Quizzes tool is a course-level feature option that instructors can enable from the Settings tab in their course. To do so, click Settings followed by Feature Options. In the list of available features, you will see New Quizzes. Toggling on this option will allow you to create both New and Classic Quizzes in the course. It will look like this in Canvas:
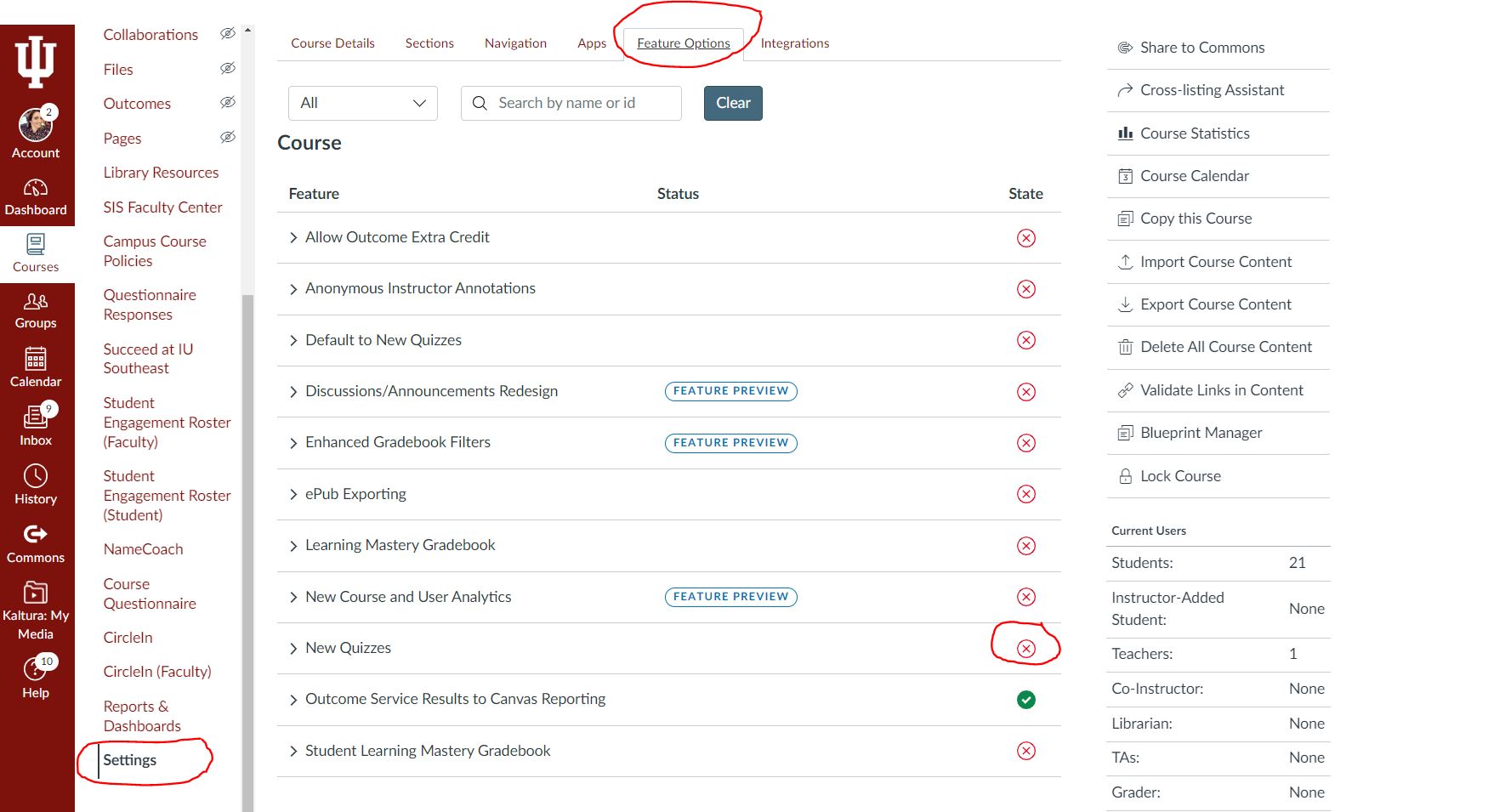
New Quizzes vs. Canvas Quizzes
It’s important to understand the differences between Classic Quizzes and New Quizzes, particularly if you are already a regular user of Classic Quizzes. For a high-level comparison of the two tools, review Canvas | New Quizzes Feature Comparison .
New Features in New Quizzes
The following features are available in New Quizzes, but not in Classic Quizzes:
- Duplication:
- Duplicate a quiz
- Duplicate a question in a quiz
- Duplicate a question in an item bank
- Grading, moderation, and feedback:
- Filter student attempts by status (show all, no attempts left, attempts in progress, submitted, autograding failed)
- Give students accommodations (for example, extra time, remove time limit) that apply to all quizzes, not just the current quiz
- When regrading a question, award points for any submitted answer
- More granular control over what information students can see when grades and feedback are released (for example, points possible, points awarded, items and questions, student response, correct/incorrect indicator, correct answer with incorrect response, item feedback)
- Item/question banks features:
- Share banks with specific users, courses, or the entire institution, and control the level of access when sharing (edit or view only)
- Sort, filter, and search all banks owned by and/or shared with you
- Add tags to questions in item banks
- Add any quiz question to one or more item banks
- View the last date a bank was used
- Import/export:
- Import a QTI file directly into a quiz
- Outcomes:
- Align one or more outcomes with an entire quiz
- Align one or more outcomes with individual questions
- View the quiz outcomes results in the Outcomes Analysis report
- Printing options:
- Print a blank quiz for students to take with pencil and paper
- Print an answer key
- Print an autograded student attempt
- Question authoring:
- For essay questions, enable or disable the rich content error, word count, enable/disable word limit, and spell check, and add notes for grading
- For file upload questions, restrict file types and number of files
- For fill-in-the-blank questions, choose from a variety of matching options, including contains, close enough, regular expression match, exact match, and specify correct answers
- For formula questions, when generating possible solutions, display answers in scientific notation.
- For matching and multiple answer questions, choose partial credit or exact match (all-or-nothing) grading
- For multiple choice questions with shuffled answers, lock the location of specific answers (for example, all of the above, none of the above) and vary points by answer
- For numeric questions, specify margin of error as a percent or absolute; specify precision by decimal places or significant digits
- Question types:
- Categorization: Requires students to assign a list of items to a predefined list of categories
- Hot spot: Requires students to point to a designated region in an uploaded image.
- Ordering: Requires students to arrange a list of items according to your instructions (for example, chronological order, simple to complex, etc.)
- Stimulus: Requires students to answer multiple questions related to a single block of content consisting of rich text and/or media.
- Word bank: This FITB variant requires students to draw words from a pre-existing bank of possible answers to fill in the blanks
- Report data:
- Cronbach’s Alpha calculation
- Average score for each question
- Performance by quintile graph for each question (graph actually shows score distribution)
- Settings:
- Shuffle questions globally (for the entire quiz)
- For quizzes with multiple attempts, require a waiting period between attempts
- Assign a different point value for the associated gradebook item than the total possible points in the quiz; points earned on quiz are converted to a percentage value which is multiplied by the points possible in the assignment/gradebook item
- Allow or disallow calculator and choose from basic or scientific calculator when allowed
Migrating from Old Quizzes to New Quizzes
NOTE: Do not use TidyUp to delete the old standard quizzes before importing over to a live site. You NEED those old quizzes or else the New Quizzes conversions will break.
- Ensure the New quizzes option is enabled in settings.
- Then, in the quizzes tab, go to each quiz and simply click the three gray dots.
- Choose the Migrate option.
How to Create New Quiz in Canvas
After enabling New Quizzes as a Feature Option in the course Settings tab, a New Quiz can then be built by going to the Quizzes tab and clicking +Quiz. You’ll likely be asked if you want to create a new or classic quiz; just choose New.
Aligning Outcomes to New Quizzes
After you build all of the questions in the quiz, you’ll also need to flag whether the quiz is aligned to any programmatic competencies/objectives that will be collected using Canvas Outcomes. You can work with the Assessment Team at OCAP to determine if this is the case for your course. If so, those Outcomes will need to be attached to individual quiz questions (this should happen before adding it to an item bank) or attached to the rubric for the quiz if that data is captured holistically rather than down at the question level.
Why We Want to Use New Quizzes
New Quizzes have the ability to align a Canvas Outcome, which is the tool our assessment team will use to collect programmatic outcomes data, to an individual quiz question to automate this data collection. While we will not be using that feature initially for programs of scale, it will be an easy transition to that method of data collection if the Outcomes-aligned assessments are built in New Quizzes from the start.
How to Put Quiz Items into Item Bank and Share with Team
- Questions can be added to the Item Bank in several ways according to this Canvas FAQ page
- Item Bank in the Navigation menu
- Individual question item in the quiz
- Option at the top a quiz
- You can create either an Item Bank per course or per assessment
- Once created, share each Item Bank with
- the group account “OCAPasmt” (OCAP Assessment – Admin) as an editor
- the instructor as an editor
- future instructors as editor
How to Attach Outcomes to New Quizzes
1. Navigate to the New Quiz in your Canvas site.
2. Add a rubric to the quiz by scrolling down on the quiz Settings screen and clicking on the +Rubric button.
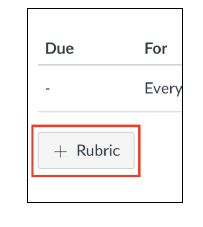
3. Click inside the Title text box and replace existing text with a new title for the rubric. It is best practice to include the assignment name in the rubric title.
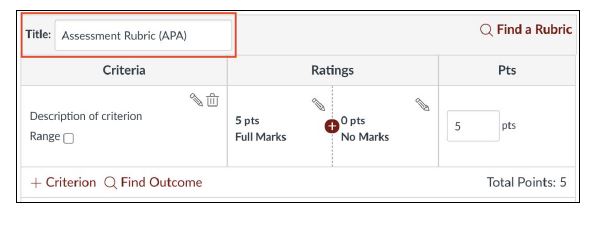
4. Click on Find Outcome.
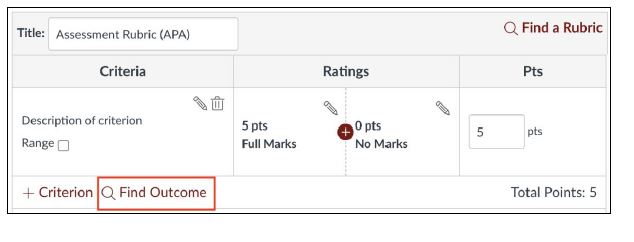
5. Click on the Outcome you want to attach to the rubric.
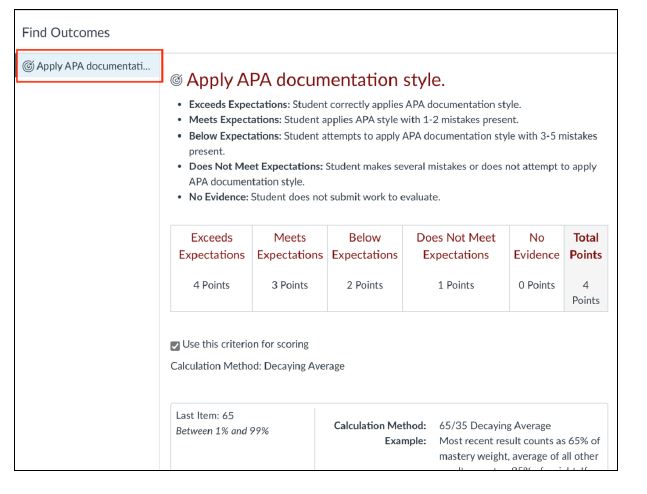
6. Uncheck the checkbox next to Use this criterion for scoring. This will ensure a student’s grade will not be impacted by their score on the Outcome.
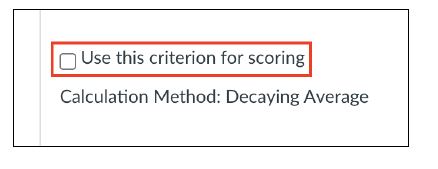
7. Scroll down and click on Import.
a. Repeat steps 4-7 if you have more than one Outcome to attach.
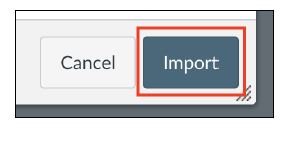
8. Your rubric should now include your Outcome like this:
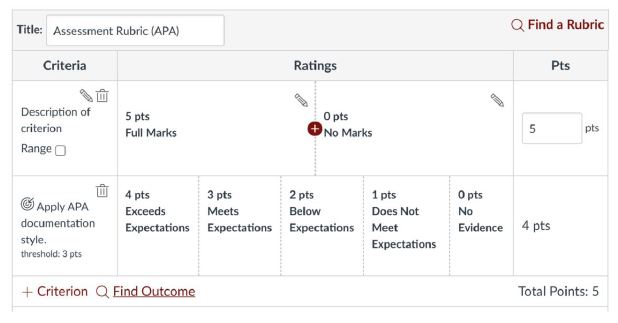
Note: You can continue to add other criteria to the rubric if you wish to use the rubric to grade student submissions for the assignment. If you want to add more criteria, watch this Canvas Guide video for a full overview of how to edit a Canvas rubric.
9. Click on the Trash Can icon to delete the existing criterion.
![]()
10. Check the box next to Use this rubric for assignment grading.
a. Click on Create Rubric.
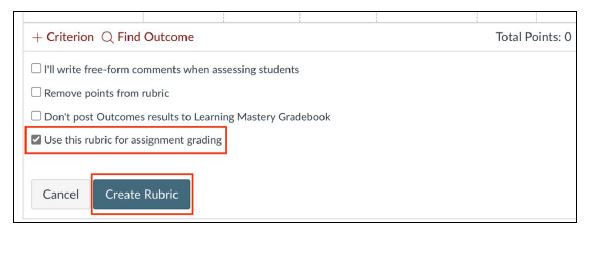
How to Use New Quizzes to Issue Completion Points (Not Grading for Correctness)
To give students full credit for completing the assessment regardless of the correctness of their responses in New Quizzes, you must set the individual questions as being worth 0 points with the overall assignment set as being worth the number of points you wish to give them for completion (this is set in the field before you click Build to get into the questions themselves). A screenshot is included below:
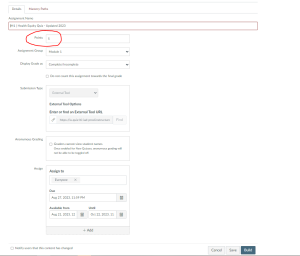
After clicking Build, you can click the pencil icon for each question and change the point value for each question to zero. This is illustrated below:
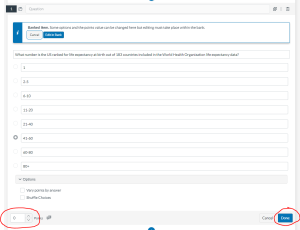
Making the individual questions worth 0 points will prevent Canvas from weighting these values to calculate the students’ scores against the total number of points possible for the assessment.
