33
Julie Feighery
Unlike 20-25 years ago when college students had to try to memorize citation formats and create each citation by hand, there are now many online tools available that will automatically create citations for many different types of information sources. Citation generators are tools that allow users to type, paste, or import certain information (like a source’s type, title, author, and date), and then create a citation in whatever format is needed (e.g., APA, MLA, Chicago).
Library Databases
Almost all of your college library’s databases will have a convenient citation generator built right into them. In most cases, when you are reading an ebook, academic journal article, or another resource coming from a library database, there will be an icon somewhere on the page for a citation generator. These often offer a list of citation styles to choose from; they provide a citation for that particular source in whatever format is needed, so you can easily copy and paste the full citation into your assignment. The citation generator is not always located in the same spot, and does not always appear the same way in all library databases, but will often say “cite” or have quotation mark icons to indicate that it is a citation tool.
While these citation generators are incredibly helpful and convenient, they do sometimes make mistakes! Always be sure to double-check the citation generated for you—do not assume that all citations generated by a citation tool will be 100% correct.
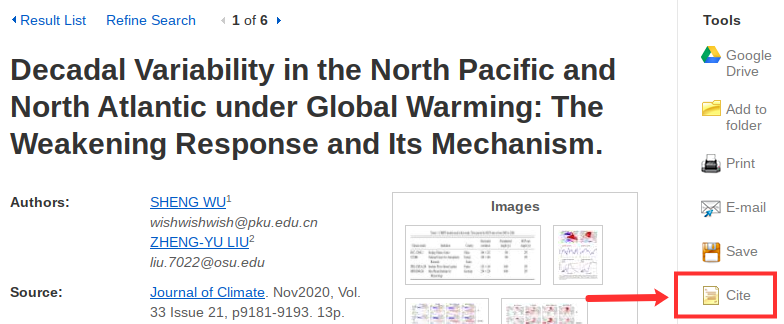
OneSearch
OneSearch also has its own convenient tool located within the record of every item record. The tool is located in the “Send to” section of the record and looks like one set of quotation marks with the word “CITATION” underneath. The citation style can be selected on the left-hand side (but please note, some colleges may list these formats differently from what is shown in the image below). Clicking on “COPY CITATION TO CLIPBOARD” will copy the citation so you can easily paste it into your bibliography (in Microsoft Word, Google Docs, or elsewhere). Besides checking the citation for accuracy, it is also important to check the formatting of your pasted text. Some formatting, like italics, may be lost when copying and pasting. Citation generators are fantastic tools that save a lot of time, but are not always 100% accurate!
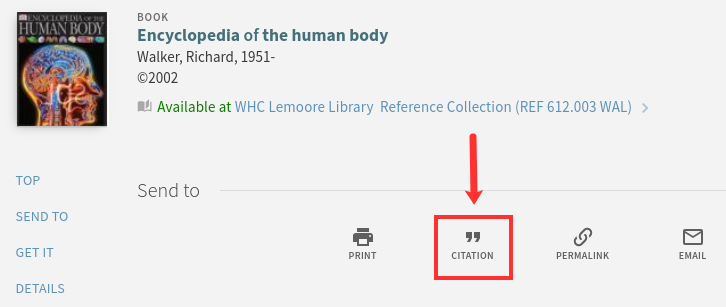
Word Processors
Two commonly used word processors—Microsoft Word and Google Docs—both have citation tools built into the software that make inserting in-text citations and compiling full citations quick and simple.
Microsoft Word’s citation generator is found under the toolbar section called “References,” and the “Insert Citation” tool allows users to plug in bibliographic information about each source used in their paper. The software will keep a running list of the sources, and allows for easy insertion of an in-text citation and a quick combination of citations into a bibliography in the appropriate citation style. An important thing to note is that Microsoft Word may not have the latest citation style format edition; for instance, it may only have the option to create citations in MLA 7th edition, but (as of the time this book was published) MLA 8th edition is the most up-to-date style.
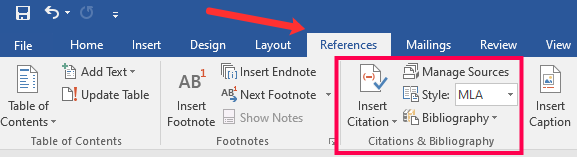
The citation generator in Google Docs is located under the “Tools” menu item on the toolbar. Though this citation tool is much less robust than Microsoft Word’s, only having three citation styles to choose from, it still allows for quick insertion of both in-text citations and a bibliography at the end of the paper. As mentioned previously, the citation styles may not be the latest edition and it is important to always review any citation generated for you.
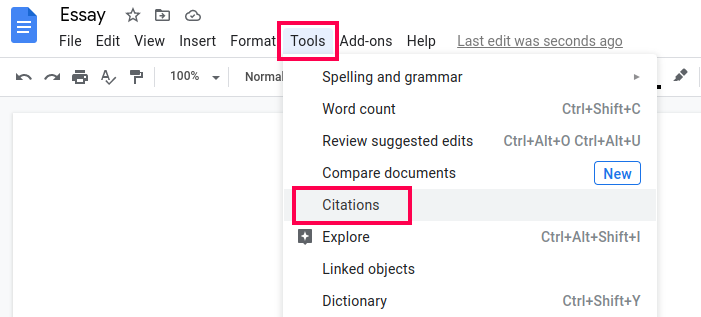
Source
“Citation Generators” from Introduction to College Research Copyright © by Walter D. Butler; Aloha Sargent; and Kelsey Smith is licensed under a Creative Commons Attribution 4.0 International License

