IUSO Canvas course essentials
The Canvas essentials checklist below identifies how the key Canvas tools should be utilized for a typical IUSO in-person course. Other course modalities such as flipped/hybrid or fully online often require the use of additional Canvas functionality. Review the settings under the checklist for other features and settings to include in your Canvas site. Visit the embedded links to technical resources as needed.
Canvas essentials checklist
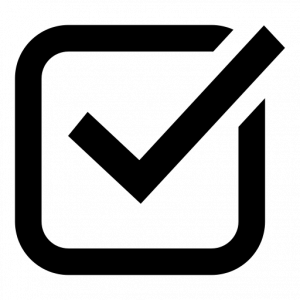 Syllabus
Syllabus
The course syllabus should be posted in the “Syllabus” tool in Canvas.
-
- Use the text editor to compose your syllabus OR post it as a file for students to download (pdf or docx format)
- If you post the full syllabus as a downloadable document, ensure key class information is available directly in the text of this page:
- class meeting time & location
- instructor contact info
- See the Canvas Guide on Editing the Syllabus page for additional technical details.
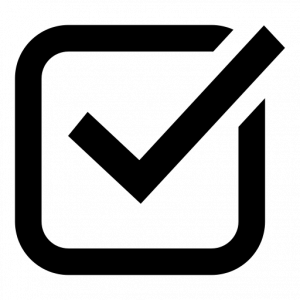 Announcements
Announcements
Post announcements before and during the semester to provide updates and reminders. You can link to assignments and other Canvas content within your announcements. If you’re working at an odd time or just want to schedule when announcements appear, you can “delay posting” of the announcement to a specific date and time.
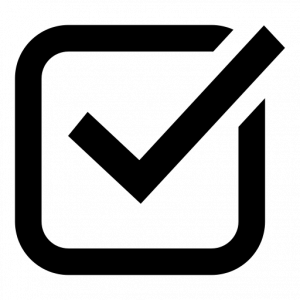 Modules
Modules
Organize all Canvas course content (assignments, slide decks, handouts, etc.) inside of Modules to improve useability and to guide students’ interaction with the materials. Modules can be organized by class session, week, or unit; choose an approach that best fits your course structure.
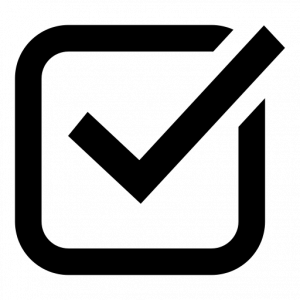 Assignments
Assignments
The Assignments tool generates the columns in your Canvas gradebook and allows for the weighting of assignments according to the syllabus. Keep in mind, that your final grades can be imported into SIS directly from Canvas. See “Submitting final course grades” for additional information.
- If students need to submit a file, set the submission type to “Online”. If they will be completing the assignment in person, set the submission type to “On paper” or “None”.
- To weight assignments, you must first create “Assignment Groups”.
- If students submit assignments as a file upload, you can provide in-text annotations directly in Canvas via SpeedGrader.
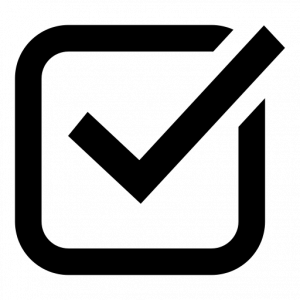 NameCoach
NameCoach
NameCoach simplifies introductions by allowing you and your students to record and listen to the pronunciation of each other’s names.
- If your students participated in the Hoosier Focus program, their names are likely to already be recorded in NameCoach. If their names are not recorded, invite them to do so.
- KB directions on inviting students to record their names in NameCoach
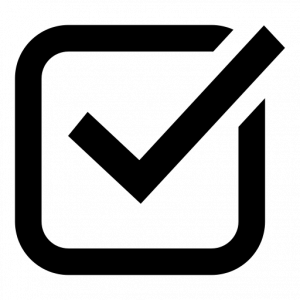 Kaltura
Kaltura
Class sessions should be recorded using scheduled Lecture Capture or on-demand Personal Capture and then posted for students in Canvas. There are a few places you could post the recordings in your course, choose one place and then communicate to your students when and where they will be able to locate the recordings.
- Embed the lecture recording in a Page, Assignment, or Discussion in the weekly Module. You can embed Kaltura videos anywhere you have the text editing box in Canvas. This option allows you to include slide decks or lecture notes alongside the recording.
- Warning! If you embed a video in an announcement, students cannot view the video in the notification that Canvas sends to them so you would need to tell them in the text of the announcement that the video is embedded and they can view it inside of the Canvas course only.
- Embed the lecture recording in a running Page that you updates as the semester goes on.
- Add the lecture recording to the Kaltura Media Gallery.
- Media Gallery does not allow for additional context or notes.
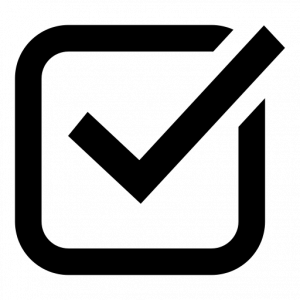 Student View
Student View
Use “Student View” to review your course to confirm your students’ experience and access. You can even submit assignments, post to discussions, or do anything else a student can do as “Test Student”. Access Student View from the course home or many other locations in the site.
Course settings
- Ensure the Canvas grading scheme matches the scale identified in your syllabus. Update the grading scheme, if necessary.
- Simplify your course navigation by removing items you are not using.
- If you are organizing your course content in Modules, you can remove Assignments, Quizzes, and Files from the navigation.
- Check the grade posting policy for your assignments
- The default is set to “manual”, meaning students will not be able to view scores or feedback until you “post grades“.
- For automatically graded quizzes, you may want to set the assignment’s grade posting policy to “automatic” so that students can immediately view their scores without any action from you.
If you’re confident about all of the above features and tasks and are interested in improving your Canvas site, check out Canvas Kapow! for some tips and tricks.
