2 Presentations
The combination of webcam and screen-sharing make Zoom a great solution for presenting course material, and bringing students into that presentation can increase engagement and interest. The activities in this chapter provide students an opportunity to wrestle with course concepts that are primarily instructor driven.
In this section:
- Digital Writing and Drawing – Zoom and OneNote
- Classroom Assessment Techniques with Top Hat and Zoom
- Identifying/Labeling Elements of an Image – Share Screen Annotation
- Give Remote Control to Students
- Small Group Brainstorm – Whiteboard
- Large Group Brainstorm – Zoom and Google Docs
- Highlight Race/Where’s Waldo – Screen Share Annotation
- Student Presentations – Breakout Rooms
- Haiku Summary – Zoom Chat,
Digital Writing and Drawing – Zoom and OneNote
This recipe allows you to easily produce quality, in-class drawings that can be saved and used again later or shared with students in Canvas or other workspaces. During office hours, the drawings could be pulled back up and annotated further, all while keeping the original, saved image. The quality of your drawings will be limited primarily by your hardware: a good place to start is a tablet (e.g., iPad) and an active stylus (e.g., Apple Pencil), in addition to the computer that you’ll be hosting the Zoom room from.
Note: The directions below are specifically for an iPad, but the same functions are available on most other tablets.
- OneNote (prep – iPad): Open OneNote and select a notebook and a page (or create a new page).
- Zoom (live): Enter the same Zoom room from your computer and iPad.
Note: Make sure to mute your iPad (or other secondary device), so you won’t have audio feedback. - (iPad): Tap Share Content, then Screen. Navigate back to OneNote.
- OneNote (iPad + Apple Pencil): Draw or enter text on your selected page.
- Tap the Share icon when you are finished, select Anyone with the link, uncheck Allow editing, and Apply.
- Copy the link, and share it via Canvas Announcements or your preferred communication method.
TECHNICAL GUIDES:
- Zoom: iOS screen sharing
- OneNote: Draw and sketch notes on a page
- OneNote: Share notebooks in Microsoft OneNote – OneNote for iOS
Classroom Assessment Techniques with Top Hat and Zoom
Interject Top Hat questions during your Zoom sessions to engage students and see if they are with you and ready to go on, or if you should intervene and stay on a subject a bit longer. Top Hat questions can be multiple choice, fill in the blank, numeric answer, sorting, or click on target; students answer these questions on a mobile device or computer. Questions can be auto-graded for any proportion of correctness and participation, and those scores can be pushed to Canvas to be included in the gradebook. As well, PowerPoint slides can be uploaded to Top Hat, so questions can be interspersed with the slides. Especially challenging questions or questions that many students get wrong can be assigned as homework for extra practice.
Note: Although Top Hat can be presented and shared on Zoom all from one computer, sharing it instead from another device, such as an iPad, makes managing your Zoom room less complex. For example, it allows you to consistently monitor chat and, if combined with drawing activities on a tablet, switch between apps less frequently.
- (prep) Inform your students that you will be using Top Hat during your Zoom sessions. See Top Hat preparation checklist for sample messaging to students.
- Top Hat (prep): Log in to Top Hat and create a series of questions to use during class.
- Top Hat (live-tablet): Log in to Top Hat on a browser, such as Chrome
Note: the instructor portal for Top Hat only works in browsers. - Zoom (live): Enter the same Zoom room from your computer and tablet.
- (tablet) Tap Share Content (iPad) or Share (Android), then Screen.
- (tablet) Navigate back to Top Hat and tap Present.
TECHNICAL GUIDES:
- Top Hat: Getting Started with Top Hat at IU
- Top Hat: Getting Started with Top Hat – Students
- Top Hat preparation checklist
- Zoom: Sharing your screen, content, or second camera
Identifying/Labeling Elements of an Image – Share Screen Annotation
Both you and your students can simultaneously annotate when screen sharing is on, regardless of what’s being shared. The annotation tools include, among others, a basic drawing tool, text boxes, and stamps. Since all participants can draw/write at the same time, classes larger than 15 participants can result in a lot of overwriting; therefore, consider splitting students into groups that will participate at different times.
- Share the image on your screen.
- Provide students guidance on what they should identify/label (e.g., “Label the structures inside a cell,” “Trace the current flow on a circuit diagram,” or “Identify the ‘message’ of everyone’s body language in this image.”)
- Ask students to select the Annotate button and begin labeling the image.
NOTE: Select the Save button if you want to download an image or PDF of the annotated image for future reference or to share with class.
- Debrief: Review the annotations, delete duplicates and respond to errors.
TECHNICAL GUIDES
Give Remote Control to Students
Zoom allows you to give a student remote control access of your computer, making it easier to have impromptu explanations or demonstrations without them having to run resource-intensive applications (e.g., Photoshop, SPSS, ) on their machine.
- (Prep): Open the application and file that you want to share.
- Zoom (live): Only share the window with the file or the running application and not your desktop.
- Select Remote Control, and choose the student who should take control.
- To regain control, click on your screen. The student will still be able to take control of your screen until you Stop Share.
TECHNICAL GUIDES
Small Group Brainstorm – Whiteboard
 Virtual whiteboards function similarly to their physical counterparts, so they are ideal places for collaborative brainstorming. Using the Annotation tool, students can type, draw connections, or diagram ideas.
Virtual whiteboards function similarly to their physical counterparts, so they are ideal places for collaborative brainstorming. Using the Annotation tool, students can type, draw connections, or diagram ideas.
- Select Share Screen, then Whiteboard.
- Provide students with brainstorming guidance.
- Select the Save button to download the whiteboard if you wish to refer to it again later.
TECHNICAL GUIDES
Large Group Brainstorm – Zoom and Google Docs
For brainstorming with groups larger than 15 participants, Google Docs will likely lead to a more manageable experience than the Whiteboard. For large classes, you can break students into groups, then label sections of the Google Doc for each group or create separate Docs to record their ideas. Afterward, the Doc(s) can be shared in a “classroom” space, such as Canvas Discussions.
- Google Docs (prep): Create and title a Google Doc. If you plan to break your class out into groups, create a page for each of the groups.
- Save the link somewhere where you can find it during the Zoom meeting.
- Zoom (live): Provide students with brainstorming guidance.
- Paste the brainstorming Google Docs link(s) in Zoom Chat.
- (Optional) Send groups to breakout rooms.
- Bring groups back together and debrief as needed.
- Follow up: Post the brainstorming Doc in Canvas (e.g., in a Discussion, Announcement, or Page) using the Google Drive Plug-in. See Embed Google content with Google Drive for details.
TECHNICAL GUIDES
Highlight Race/Where’s Waldo – Share Screen Annotation
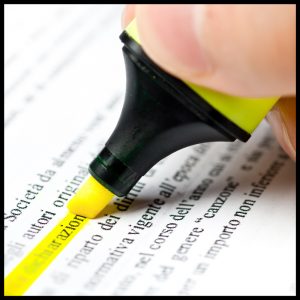 A fast and light-hearted activity, Highlight Race is an easy way to re-engage students after 3-5 minutes of lecture, and it gives instructors valuable just-in-time feedback that they can use to immediately course-correct. It can be used with any subject and with either texts or images.
A fast and light-hearted activity, Highlight Race is an easy way to re-engage students after 3-5 minutes of lecture, and it gives instructors valuable just-in-time feedback that they can use to immediately course-correct. It can be used with any subject and with either texts or images.
- Have students select the Annotate button, then choose the Draw button, and then select the transparent rectangle or circle.
- Display an image. Inform students that they will have 1-3 minutes to locate all of the items on the image.
- Review the results after the time has passed, and ask students if they agree with everything that’s been marked and if anything was overlooked. Discuss/resolve any misconceptions.
TECHNICAL GUIDES
Student Presentations – Breakout Rooms
It may go without saying that you could use Zoom as an alternative to in-person student presentations, but maybe it’s worth reimaging. Consider, for example, having a class session that is dedicated to practice/feedback prior to final presentation – during the session, you could break students into groups of three or four, and have each group critique each other’s presentations. You could even wrap this into a larger process, engaging groups through brainstorming, outlining, drafting, and the final presentation.
- Canvas: Create an assignment for students to submit their draft outline and/or materials (e.g., PowerPoint slides)
- Zoom: Provide students guidance on how to evaluate the presentations: what they should look for and how to give effective feedback. They should use the rubric for the final presentation.
- Send groups of three or four to breakout rooms (or fewer if the presentations are more than 10 minutes). Students each present, followed by five or so minutes of feedback as time allows. Remind students that they will have to keep close track of time in order for everyone to get a turn to present and receive feedback.
- Bring the class back together to debrief.
- Follow up – Canvas: Create a short assignment that asks each student to create a summary or list of how they intend to improve their presentation based on the feedback they received during the session.
TECHNICAL GUIDES
Haiku Summary – Zoom Chat
A specific prompt for Wait for it…, Haiku Summary asks students to write a haiku at the end of class that summarizes or responds to the class session using the haiku poetry form: five syllables, seven syllables, five syllables. Besides prompting students to reflect on class, humorous or poignant poems can even become memory aids.
- Ask students to write a haiku that summarizes a concept or element from that class period. Haiku’s have five syllables in the first line, seven syllables in the second, and five syllables in the third and final line.
Note: Students will have to use “/” to signify line breaks in Chat because using the Enter/Return key will cause their response to be posted. If you use PowerPoint, Slides, Keynote, or another presentation software, you can display these directions on a slide and in Chat.
- Ask students to share their Haiku in Chat, but without hitting Enter/Return, until you give the signal: “We’re going to wait a minute for everyone to have a chance to think about this and type up their response.”
- Tell students to press Enter/Return. Give them a few minutes to read through the responses and highlight some examples
TECHNICAL GUIDES

