9 Add a video students will watch
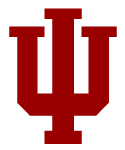
Share with the class
~ 10 min.
One of the best ways to hold students accountable for watching course videos is to make them part of an assignment. PlayPosit is an easy tool for adding questions and discussions to your videos, and it passes grades back to Canvas.
Get Started
Adding PlayPosit to your course consists of three broad steps: 1. Access PlayPosit through Canvas; 2. Create a new bulb inside PlayPosit; 3. Add interactions to the bulb; 4. Connect that bulb back your Canvas Assignment. See a video of this process from start to finish below.
STEP 1: Access PlayPosit through a Canvas Assignment
- Log into your Canvas course, and click Assignments from the left navigation.
- Click the blue +Assignment button in the top right.
- Name the assignment and enter the point value. For “Submission Type” select External Tool then click the Find button. Scroll down and select PlayPosit.
- Click Enter PlayPosit, and you will be taken to the “My Bulbs” screen.
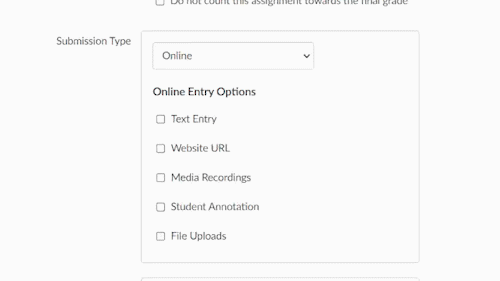
A repeating animation of adding PlayPosit to an Assignment.
STEP 2: Create a new Bulb
- Click the red ADD NEW BULB button.
- Select a video source (e.g., Kaltura or YouTube), and locate a specific video.
- Title the bulb and perform any customizations such as trimming/cropping the video. Click DONE when finished, and you will be taken to the “Interactions” screen.
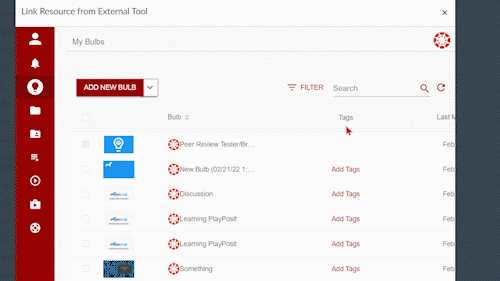
A repeating animation showing how to add and trim a video from Kaltura.
Step 3: Add interactions
- Play or scrub the video to the time when you want an interaction.
- Click ADD AN INTERACTION AT and select the type of interaction you want to add. Enter the necessary fields (e.g., for a Multiple choice question, you must enter the question prompt and at least two answers) then click the DONE button.
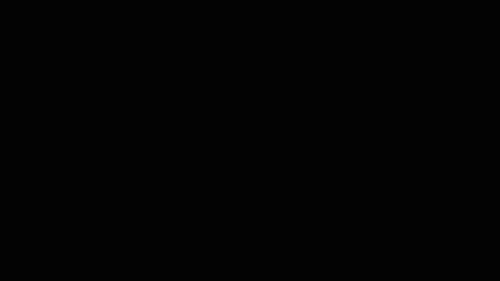
A repeating animation demonstrating adding an interaction to a video. - Add other interactions throughout the video based on your learning outcomes.
- Click REVIEW at the top-right of the Interactions screen once you have finished adding interactions.
- (optional) Click PREVIEW to see your bulb from the student view.
- Click SAVE then CLOSE, and you will be returned to the “My Bulbs” page you accessed from Canvas.
STEP 4: Link Bulbs to a Canvas Assignment
- Click the red circular Canvas logo just to the right of the thumbnail for your new bulb – it should be at the top of the list.
- Ensure the “Learner Experience” is Self Paced. Click LINK then click the blue SELECT button.
- Complete the Assignment settings (e.g., point value and due date) and Save it.
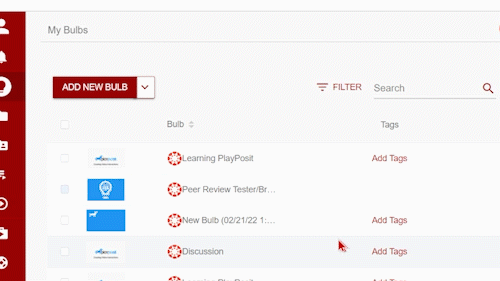
A repeating animation of how to set a Bulb link.
Manually grading Free Response and Discussion interactions
Although participation in Discussions can be auto-graded, Free Response and Discussion content must be manually graded.
- Click on the Canvas Assignment that links to the PlayPosit Bulb you wish to grade.
- Click MONITOR.
- Click the Free Response or Discussion icon at the top of a column, then Grade All.
- Click the number of points for each student will receive. Their current point value will be highlighted blue.
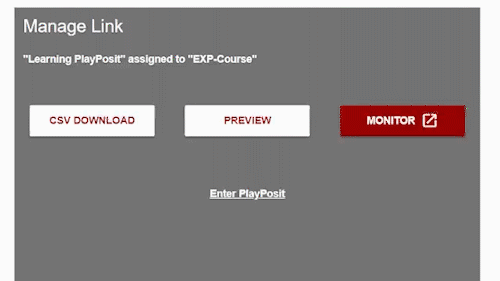
A repeating animation of the manual grading process. - (optional – Free Response questions only) Click the red callout icon next to students’ responses to add feedback.
- Click SAVE GRADES.
See PlayPosit Guide – Manually grade interactions for more details.

