12 Creating a Certificate of Completion
Create your certificate in IU Expand
- On the course listing page, select the “Certificate” tab.
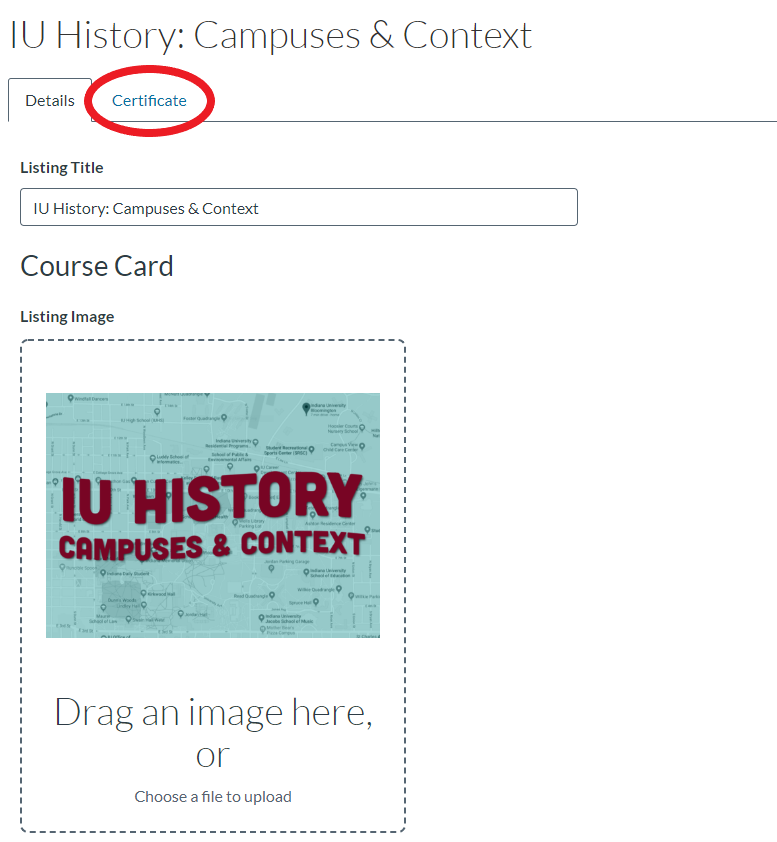
- Toggle Include Certificate to the “on” position.
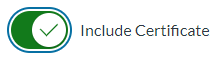
- Add the name of your certificate. What is the certificate for?

- Select the template for your certificate. To preview, click on the blue eye icon on each certificate.
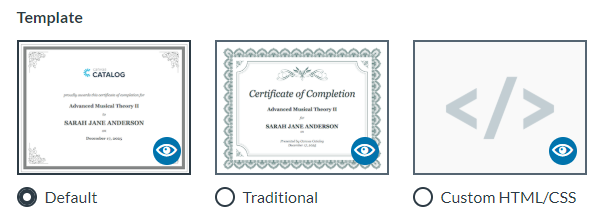 Note: if you select to write your own custom HTML/CSS design, you will be given an option for a landscape or portrait orientation and a field to enter your code. Variables are included in the information.
Note: if you select to write your own custom HTML/CSS design, you will be given an option for a landscape or portrait orientation and a field to enter your code. Variables are included in the information.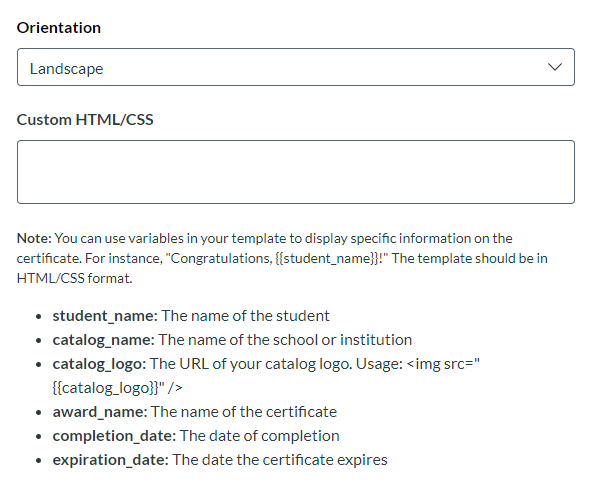
- Decide if you would like to include an expiration date for the certificate. If you decide to have an expiration date, you must enter the Certificate Expiration Date, or the Number of Days the certificate is valid.
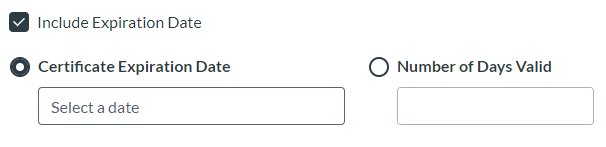
Add a link to your certificate in your Canvas course
Set up the course module requirements to trigger the certificate.
Once the certificate has been created, it will be the same for all users; however, the system checks the personal login to pre-fill the certificate with the correct user information.
1. Make sure the following settings are active:
- The Canvas course needs to be published
- In the Expand course listing, select “Open for Enrollment”

2. Create course completion requirements for mandatory course content (i.e. a minimum score on a quiz, a requirement that students must view all pages, etc).
3. Create a Certificate module after the module described above.
4. Add a prerequisite to the Certificate module that requires completion of all mandatory course content.
Note: You can use a very simple module completion criterion for testing purposes and change it later to the real requirement.
5. Add a Page to the Certificate module where you will include the link to the certificate. Below is an example of a module set-up as described above.
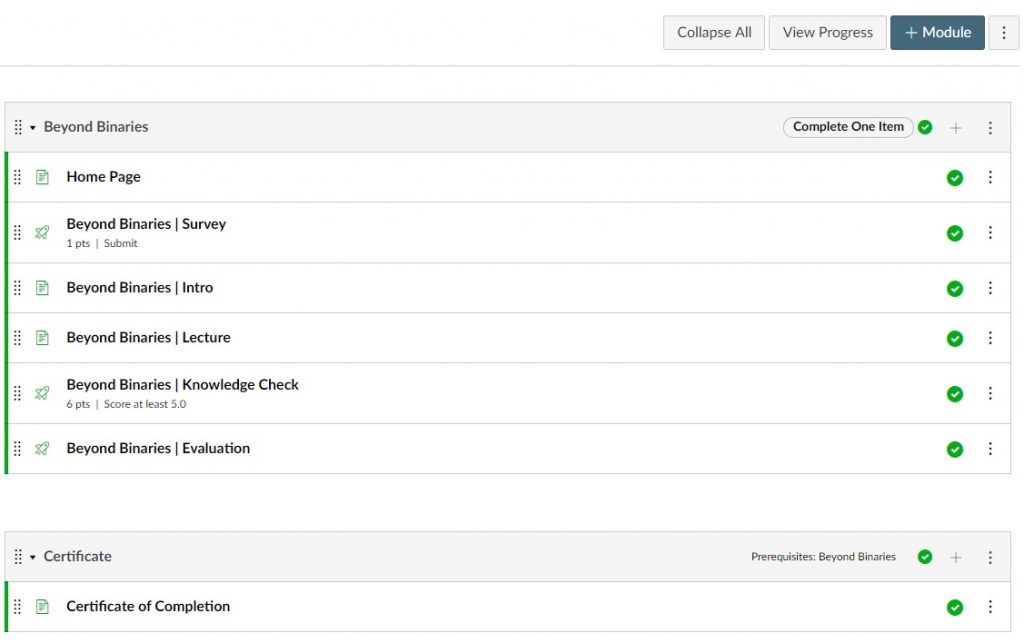
Trigger the certificate and add it to the module
1. Go through the course as a learner to trigger the certificate.
2. Go to the IU Expand Dashboard of the test user that completed the course.
-
-
-
- Click the “Complete” tab
- Navigate to the course you just completed
- Right-click “View”
- Copy the URL from the certificate link
-
-
3. Paste the copied URL as the hyperlink for the certificate on the page you created in the Certificate module.
Below is an example of a Certificate of Completion Canvas page where the URL has been hyperlinked.

