Annotating and feedback in SpeedGrader
<3 min.
- In Canvas, open an Assignment that has student submissions. On the right sidebar, click SpeedGrader [a].
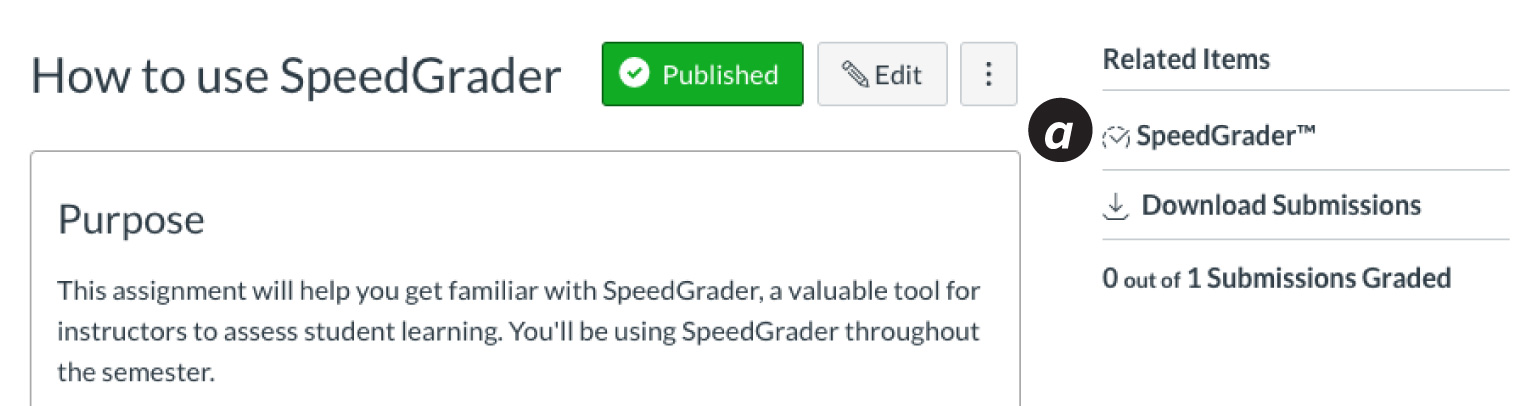
- Select an annotation tool:

![]() Point Annotation: Click on the area to leave a point; start typing to leave a comment.
Point Annotation: Click on the area to leave a point; start typing to leave a comment.
![]() Highlight Annotation*: Click and drag to highlight text.
Highlight Annotation*: Click and drag to highlight text.
![]() Text Annotation: Click to add a free-floating text box.
Text Annotation: Click to add a free-floating text box.
![]() Strikeout Text Annotation*: Click and drag to strike out text.
Strikeout Text Annotation*: Click and drag to strike out text.
![]() Draw Annotation*: Click and drag to draw with your mouse (or stylus on tablets, see Pro Tip, below).
Draw Annotation*: Click and drag to draw with your mouse (or stylus on tablets, see Pro Tip, below).
![]() Area Annotation: Click and drag over a section of text; start typing to leave a comment.
Area Annotation: Click and drag over a section of text; start typing to leave a comment.
* After you have marked up the text, click the Comment button ![]() to add comments to Highlight, Strikeout Text, and Draw annotations.
to add comments to Highlight, Strikeout Text, and Draw annotations.
- Click the Submit button when finished.
Pro Tip: ‘Pen and paper’ grading with a tablet
You can mimic the feel of grading by hand using SpeedGrader’s annotation tools with a tablet and active stylus.
- Open the Canvas Teacher App on your tablet device.
- Tap the To-Do button at the bottom of the screen, and select an assignment.
NOTE: To-Do lists all assignments across all of your courses. - Tap the stylus button, and select your stylus from the list. Select None if you aren’t using an active (i.e., “smart”) stylus.
- Tap the Draw Annotation icon to mark up and write on the assignment.
- (Optional) Tap the ink icon to select the color and line thickness of your annotations.
