Getting started with the semester
Adding your syllabus to Canvas
![]()
Adding the course syllabus to the Canvas Syllabus tool makes it much easier for students to find. You can add your entire syllabus in the text box provided or enter some basic course information and link to your full syllabus in a Word document or accessible PDF.
Adding the text of your syllabus to the Syllabus tool
- Go to the Syllabus tool and choose the “Edit” button at the top right.
- Place your cursor in the text box that appears.
- Paste in your syllabus text.
- Check your formatting. The more accessible your document is, the better your formatting will appear when pasted into Canvas. Any tabs used for indenting in your document won’t indent text on a web page so you may need to re-indent lines using the indent button in the text editor tools above the text box. For more on using the Rich Content Editor, visit the Canvas Guide, How do I add and modify text in the Rich Content Editor as an instructor? or the Rich Content Editor overview video from Canvas.
- Select “Update Syllabus.”
Using a link to your syllabus document
If you choose to link to your full syllabus document, please be mobile-friendly and also add some basic course information directly into the Syllabus tool using the instructions above. The most useful things to include are:
- The full course name and number, especially if the course goes by a different name than you have listed at the top of your Canvas site (for example, special topics courses) or the name is so abbreviated it’s not easily recognized.
- Course meeting day(s), time, and location (if applicable), so students know where they are going and when they need to be there.
- Your name and contact information in case they have questions. (Yes, it should also be on your home page but it doesn’t hurt to have it in both places.)
- Textbook information, listing any books they need to buy, a note that the course is using an eText through IU eTexts, and/or a note that reading material will be provided in another way.
If you are using the Syllabus tool as your course home page, you should also include anything students need to do prior to the first class meeting.
To add the link to your full syllabus document:
- Select the “Edit” button at the top right of the Syllabus tool
- Type the name of the document you are linking where you would like the link to be, such as “[Course Name and Number] Syllabus for Fall 2022, Section #_____ (pdf file).” Indicating whether the syllabus is a pdf or a Word doc is very helpful as students can usually open pdf files on their phone but may not be able to open a Word document.)
- Highlight your text with your cursor.
- Select the Insert tab above the text editor box, then on “Document” and then either “Course Documents” (if your syllabus is already in the Canvas Files tool) or “Upload Document” (if you need to upload it from your device).
- Follow the prompts to select your syllabus file and add your link. If your file is already in the Canvas Files tool and you have a lot of other files in there too, you may find using the search field at the top of the file list helpful.
- Finally, draw your students’ attention to the syllabus document
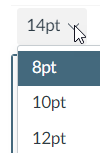 If your link is above your basic information, make the link text larger by increasing the font size. Highlight the link text and use the Font Sizes dropdown menu to do this, not by selecting one of the heading options. Using a heading style conveys specific information to viewers using assistive technology and should only be used to identify actual section headings in text.
If your link is above your basic information, make the link text larger by increasing the font size. Highlight the link text and use the Font Sizes dropdown menu to do this, not by selecting one of the heading options. Using a heading style conveys specific information to viewers using assistive technology and should only be used to identify actual section headings in text.- If your link is below your basic information, you can set the link to automatically show a preview of the syllabus file. To do this,
- Place your cursor anywhere in the linked text and select “Link Options” when it pops up
- Select “Preview Inline” and check the box next to “Expand preview by default.”
- Select “Done”
Note that the preview may not appear until you click “Update Syllabus.”
Questions? Talk to your campus teaching and learning center!
Select “Next” below at the bottom right to continue.

