Getting started with the semester
Using the Course Set-up Wizard to prepare your Canvas site
The course setup wizard can help you with common tasks like importing content from another course, applying a template, or adding the IU Home Page to your course.
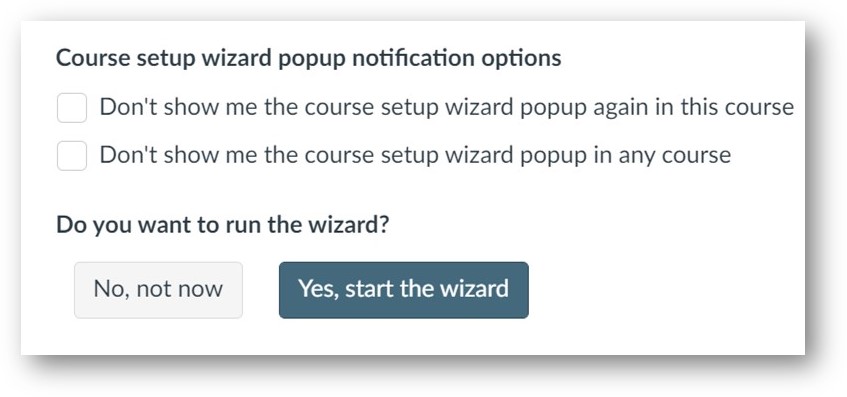
Upon opening your Canvas course for the first time you will have the option to:
- Dismiss the wizard popup notification for this course. The popup will never appear in this course again.
- Dismiss the wizard popup notification for all your courses. The popup will never appear in any of your courses in the current semester.
- Delay running the wizard now, but allow the popup notification to reappear the next time you enter this course as a reminder.
- Run the wizard now.
If you choose “Yes, start the wizard” you will be redirected to the next screen to identify which options you would like to use. If you choose either of the “Don’t show me the course setup wizard popup” options, you can still access the wizard in the Settings tab of your course.
Your options include:
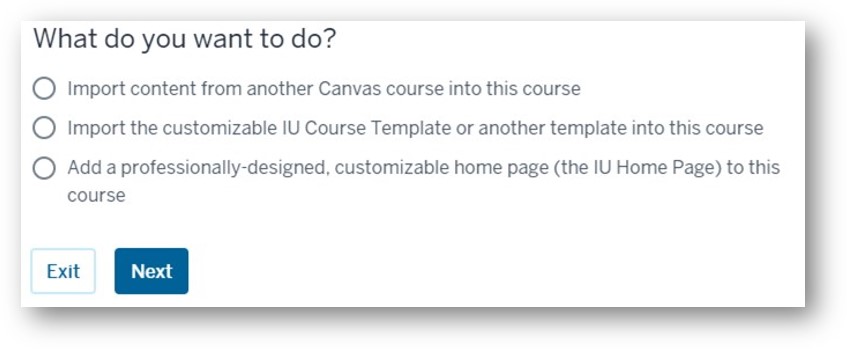
Course imports
Choose the import option if you want to re-use instructional materials stored in another course in Canvas. You can import content from:
- Any of your own courses, including previous offerings or a master version of the current course
- A previous offering or master version of the current course developed by someone else where you are listed as an instructor, co-instructor, TA, or designer in the course
After you select the course you want to import, you’ll be asked whether you want to bring in all content and settings or select specific items to import. Additionally, you’ll be given an opportunity to control how items with due dates are treated.
Course templates
Choose the course template option if you want to create course content based on professionally-designed template elements.
A template is a collection of content, settings, and design and/or branding elements that can be imported into a Canvas course. Created using pedagogical best practices, templates often include a home page and sample syllabus, as well as sample assignments, discussion forums, pages, and modules that can be duplicated and customized as needed. Text prompts may be provided to guide you through the process of creating your course content.
Should you choose this wizard option, you’ll be presented with the list of templates that are available to you. The IU Course template, developed by UITS eLearning Design and Services, is available to all instructors. If your campus, school, or department has published templates, they will be included in the list as well. Once you’ve made a selection and completed the wizard, the selected template will be imported into your course. Look for instructions on what to do next on the course home page or an unpublished module or page for instructors.
Note: This option is most useful for creating new course content. If you want to apply a template to existing course materials, contact your campus teaching and learning center for assistance.
IU Home Page
Choose this option if you want to use the IU Home Page as the foundation for your course home page.
The home page is the first page your students will reach when they access your course. It sets the tone for your course and should be welcoming, engaging, and informative. Developed by UITS eLearning Design and Services, the IU Home Page is an attractive and accessible Canvas page with content that you can customize or replace with your own text. Boldface text in brackets on the home page are instructions for you, not your students. Be sure to delete all instructions (as well as the “Under Construction” banner) before publishing your course.
Choose your option by selecting the appropriate radio button and choosing Next. Note that you can exit the wizard here if you’re not ready to proceed.
Import content from another Canvas course into this course
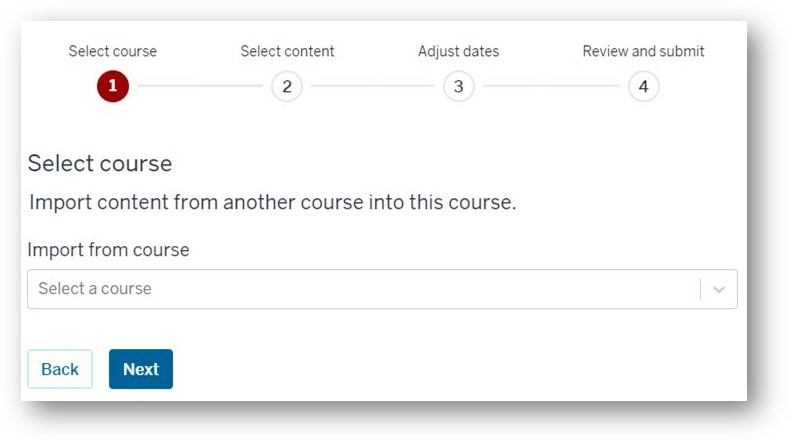
If you choose to import content from another Canvas course you will be asked to select the course you would like to import content from.
Choose the “Select a course” dropdown, select the course to Import from, and choose Next. Note that you can restart the wizard here if you’re not ready to proceed.
Import All or Part of the Course
Once you have chosen a course, you can select what content from that course you wish to use. You can either import the entire course as is (all content and settings) or select specific content to import. If you choose specific content, after you complete the wizard, you’ll be prompted to select the tools and items you wish to import.
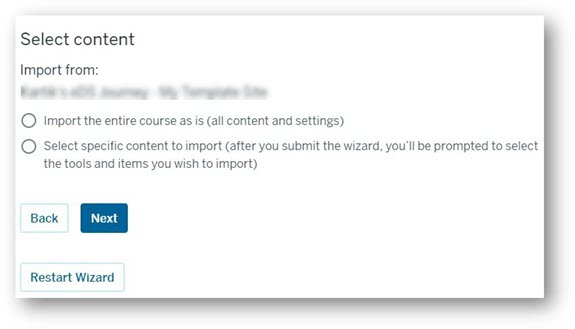
Choose the radio button for the option you prefer and select Next
Adjust Dates
Whether you choose to import the entire course as is (all content and settings) or only a select part of the course, you will next be asked if you want to adjust the course dates.
- Adjusting the course dates adjusts assignment and quiz due, open, and close dates, assignment peer review dates, quiz show answer dates, open and close dates on modules and files, announcement delayed post dates, and dates on calendar items to reflect the new term.
- Removing all dates will make everything undated and you will need to reset all items that need dates
- Leaving the dates as is will keep the dates set as they are in the original course. If you are importing from one section to another in the same semester this would be the option you would want to choose.
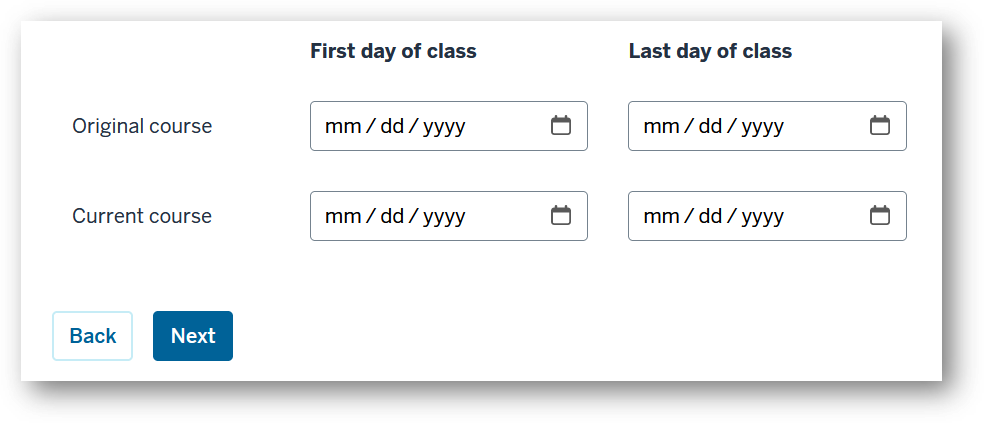
If you choose the “Adjust the dates for the new term” option, you will then be asked to provide the dates for the course you are importing and the current course. Canvas will use this information to distribute events and assignments with due dates as evenly as possible across the current course and keep them due on the same day of the week as the original course. If you need to also make day substitutions to adjust for changing class schedules, such as moving all assignments with Monday due dates to Tuesdays you will be able to do that after entering the course dates.
If the courses are of the same length, you only need the start dates. For best results enter the first day of class for both classes and leave the last day of class empty for both. Use the actual start date for both classes, not the term start date.
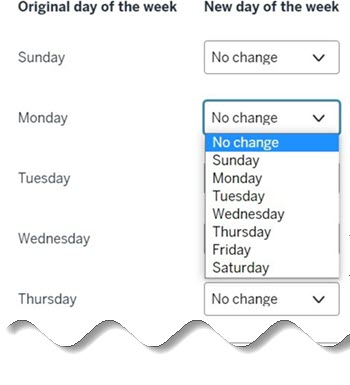
If the original course and current course have different term lengths, enter the first and last day dates for both courses, using the actual first and last date of class, not the term start and end dates.
You’ll next be asked if you need to adjust the days of the week. If assignments for your fall semester class were due Monday and Wednesday but your spring semester class meets Tuesday and Thursday, this is where you tell Canvas to make those changes.
In the example above, I would choose the drop-down next to Monday and select Tuesday from the list then choose the drop-down next to Wednesday and select Thursday from the list.
Leave “No change” as the selection on all days that are not changing.
Review and Submit
Once you’ve entered your day of the week information, if any, select Next to get to the Review and Submit page.
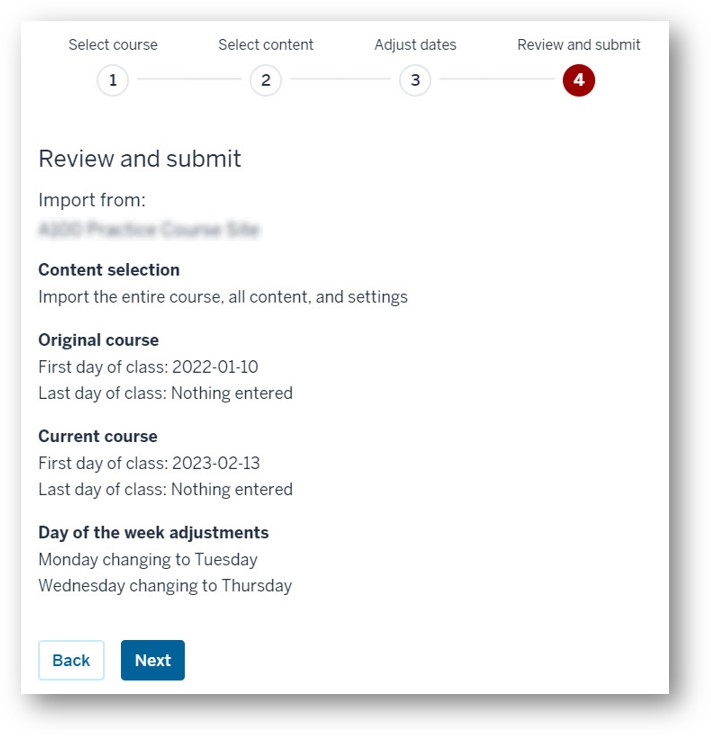
Select Next after you’re done reviewing or select Back to make any necessary changes.
Selecting Next will allow you to send the information from the Wizard to Canvas. After you complete this form, you will be redirected from the wizard to the Import Content page in your Canvas course.
If you chose to import all content, a progress bar will appear while the import is being processed. Once the import is complete, you can begin to update the imported content as needed.
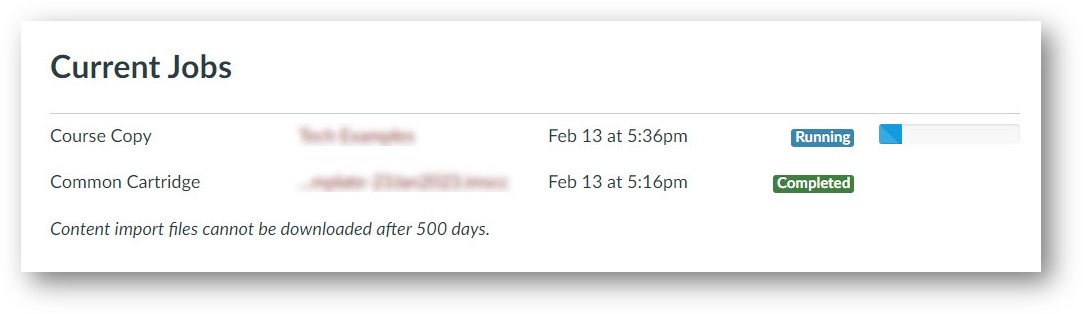
If you selected “choose specific content” for your import, after you complete the wizard, you’ll be prompted to select the tools and items you wish to import. Once the import is complete, you can begin to update the imported content as needed.
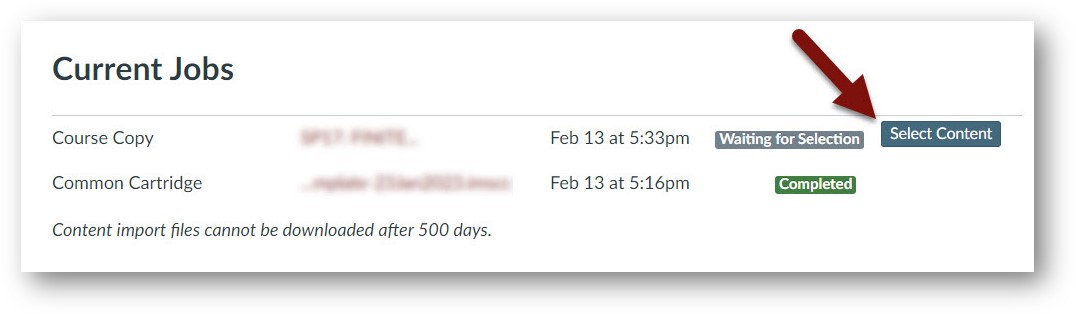
Using a Course Template
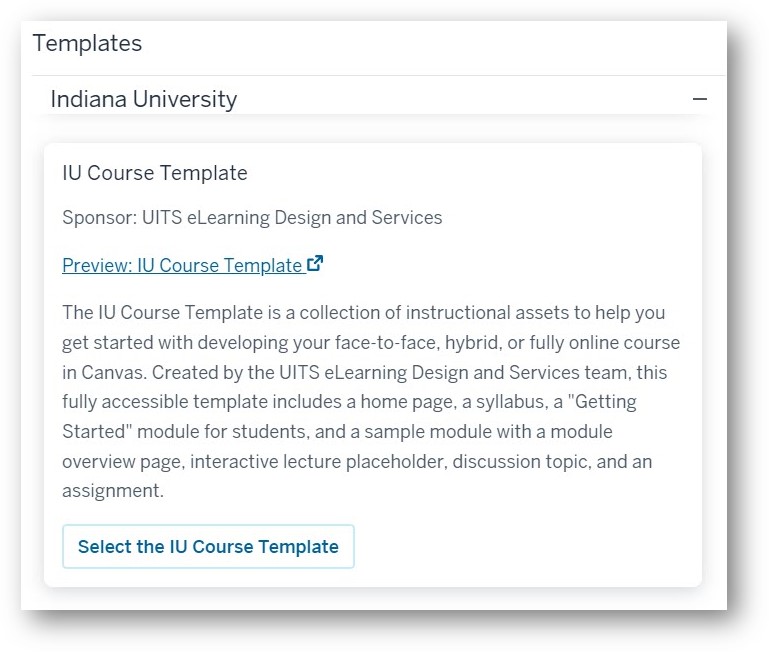 If you choose to import a template, you will be asked to select the template you would like to import. You will find a list of all templates available to you. The IU Course template, developed by UITS eLearning Design and Services, is available to all instructors. If your campus, school, or department has published templates, they will be listed below in an accordion, organized by the sponsoring unit (university, campus, school, or department). Expand the sections of the accordion to browse the templates. Use the Select button on the template you want to use. If you are unsure about which template to choose, read the description and/or visit the Preview link to open the template in a new tab.
If you choose to import a template, you will be asked to select the template you would like to import. You will find a list of all templates available to you. The IU Course template, developed by UITS eLearning Design and Services, is available to all instructors. If your campus, school, or department has published templates, they will be listed below in an accordion, organized by the sponsoring unit (university, campus, school, or department). Expand the sections of the accordion to browse the templates. Use the Select button on the template you want to use. If you are unsure about which template to choose, read the description and/or visit the Preview link to open the template in a new tab.
Please note that if you have changed the navigation in your course before importing a template, your navigation will change to match that of the template. If you have Engage, the IU eText reader, or other third-party tools added to your navigation, they will be removed and you will need to re-add them in your course Settings tool on the Navigation tab. When making changes in the Navigation tab, please remember to scroll all the way to the bottom and save your changes. They do not save automatically.
Once you decide on your template, choosing the “Submit” button will start the process of copying the template into your course. Depending on how much is included in the template, it may take several minutes to complete. You will be redirected from the wizard to the Import Content tool in your course where you can check the progress of the template import. Once the import is complete, you can begin to edit and customize your course and the materials included in the template.
Using the IU Home Page
If you choose use the IU Home Page, a customizable, professionally-designed home page template will be copied into your course. Using the Submit button will initiate the following actions:
- A customizable home page template will be imported into your course and flagged as the “front page” in the Canvas Pages tool (this can take a few minutes).
- The templated home page will be set as the default home page for your course.
- You will be redirected from this wizard to the Import Content tool in your course so you can check the progress of the template import.
Once the import is complete, visit Home in the course navigation to begin customizing your home page.
Should you later decide not to use this page, you can select a different homepage for your course.
Select “Next” below at the bottom right to continue.

