Working with video (Kaltura, Canvas, Zoom, and PowerPoint)
Embedding a video from Kaltura into Canvas
In Canvas, you can embed a video from Kaltura into Assignments, Discussions, or anywhere you have access to a text box with the rich content editor. The rich content editor (RCE) is the toolbar at the top of a text box that shows you formatting options such as bold, italics, font size, list formats, etc.
Instructions
- Select the “Embed Kaltura Media” button (
 ) in the toolbar across the top of the text editor. A list of all your videos in Kaltura will appear after a brief delay. Please be patient as it normally takes around 20-30 seconds to load.
) in the toolbar across the top of the text editor. A list of all your videos in Kaltura will appear after a brief delay. Please be patient as it normally takes around 20-30 seconds to load.
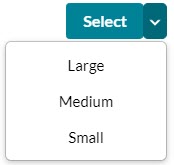 Find the video you want to embed in the list provided and choose the blue “Select” button to the right of it. If you want to embed a larger version of your video, select the drop-down arrow next to the “Select” button and choose “Large.” Do not select “Small” as that removes certain player controls when the video is embedded.
Find the video you want to embed in the list provided and choose the blue “Select” button to the right of it. If you want to embed a larger version of your video, select the drop-down arrow next to the “Select” button and choose “Large.” Do not select “Small” as that removes certain player controls when the video is embedded.- Your video will be placed in the text editor. You can add any necessary text below your video and then select “Post Reply,” “Save,” or “Next” as appropriate.
Notes
If your video has been recently uploaded to Kaltura you will have a “media is being processed” animation where you expect your video to be.
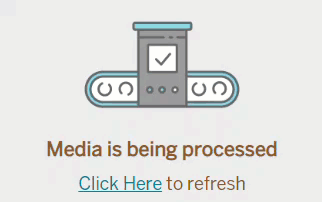
Processing time depends on the length of the video and the number of other videos Kaltura is processing. It will appear once it has completed processing, though you may need to refresh your page. You can embed a video that is still processing in Kaltura.

