During the semester
Things to know before you grade in Canvas
When you are grading assignments turned in on paper or that occur in the classroom, you can enter grades directly into the Canvas Gradebook. When you are grading assignments turned in through Canvas, you’ll likely want to grade in SpeedGrader.
Whether you’re entering grades in the Grades tool or using Speedgrader, there are two things to know
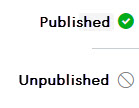
- The assignment must be set up and published to be able to enter grades. Visit “Setting up your assignments and gradebook” in this book for instructions on setting up assignments.
- The grading policy for the assignment is set by default for you to manually post grades – meaning that once you’re done grading everyone, you release the grades to the students all at once by selecting “Post grades”.
Posting and hiding grades
Things to note:
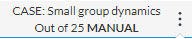 In the Gradebook tool, the word MANUAL will appear next to the points possible in the column header for assignments where grades are set to post manually. If it does not say MANUAL next to the points possible, grades for that assignment will be posted immediately upon entering and students will receive an immediate grade notification.
In the Gradebook tool, the word MANUAL will appear next to the points possible in the column header for assignments where grades are set to post manually. If it does not say MANUAL next to the points possible, grades for that assignment will be posted immediately upon entering and students will receive an immediate grade notification.- A gray visibility icon (
 ) at the left of the assignment column header means that grades have been entered but are hidden from student view (i.e. not posted).
) at the left of the assignment column header means that grades have been entered but are hidden from student view (i.e. not posted).
When you are ready to post your grades, visit the Canvas Guide “How do I post grades for an assignment in the Gradebook?” or “How do I hide or post assignment grades in SpeedGrader?” for instructions.
If you have already posted grades but want to hide them again, visit the Canvas Guide “How do I hide grades that were previously posted in the Gradebook?”
Posting Options
When posting grades, you have the option of posting grades for everyone or posting grades only for students who have grades. The red dot shows the number of grades that are currently hidden.
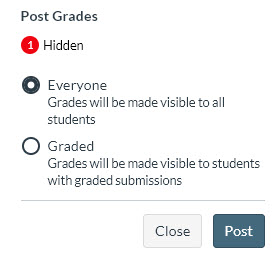
If you post grades to everyone, all future grades will be posted automatically.
If you post grades only to students with graded submissions, any additional submissions you grade will need to be posted manually. This also applies if you let students revise and resubmit.
If you have graded a submission for a student and not posted that grade, there will be a visibility icon (![]() ) next to the student’s total grade at the far right of the Gradebook. If you select the icon it will say “This grade differs from the student’s view of the grade because some assignment grades are not yet posted.” To post those grades, look for the visibility icon in the top row of your Gradebook and post grades for that assignment.
) next to the student’s total grade at the far right of the Gradebook. If you select the icon it will say “This grade differs from the student’s view of the grade because some assignment grades are not yet posted.” To post those grades, look for the visibility icon in the top row of your Gradebook and post grades for that assignment.

