Working with video (Kaltura, Canvas, Zoom, and PowerPoint)
Adding a video to Kaltura Media Gallery
If your instructor has asked you to submit your video using Kaltura: Media Gallery, begin by selecting Kaltura: Media Gallery in the left-side course navigation in Canvas.
Once in Media Gallery, you will have a blue “+Add Media” button on the right. If your screen is narrow, it may display as a plus sign only (![]() ).
).
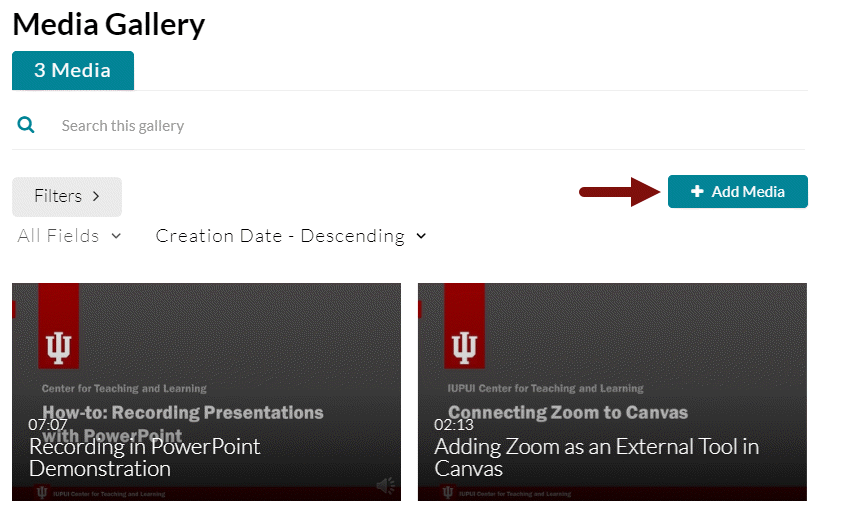
Selecting “+Add Media” will show you all of the videos you have in your Kaltura account.
- Check the small checkbox to the left of the video you want to add to the course Media Gallery
- Select the “Publish” button at the top right
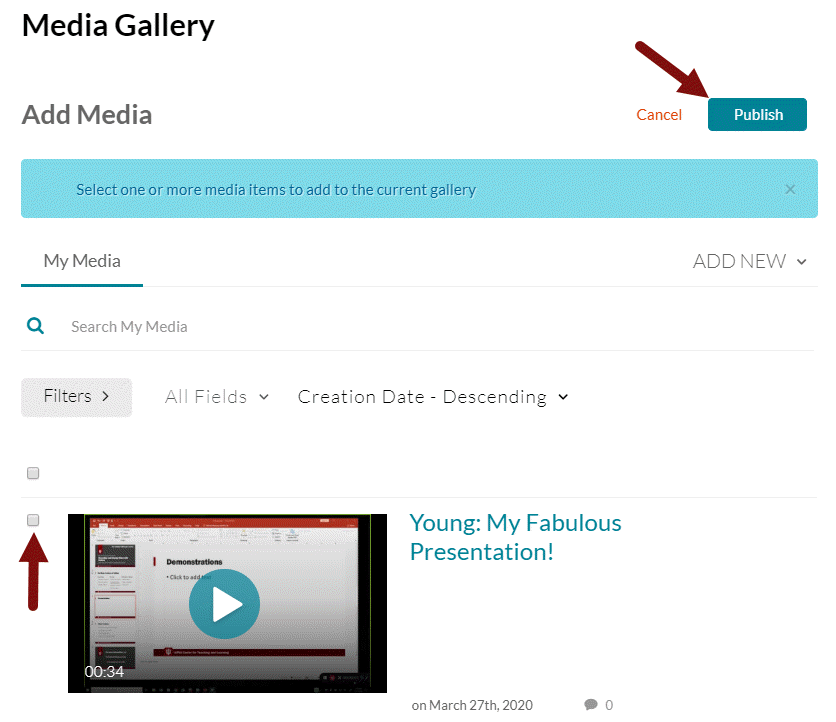
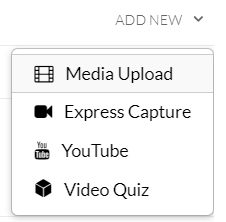
If the video you would like to share is not in your Kaltura account (for example, a video you recorded using a phone, webcam, etc.) select the “ADD NEW” button at the top right and choose “Media Upload.” You can then browse for your video file, upload it to Kaltura, and then add it to the course Media Gallery. (Visit “Using a previously recorded video” for detailed instructions.)
Note on Video Processing
When a video is first uploaded to Kaltura you will have a “media is being processed” animation where you expect your video to be.
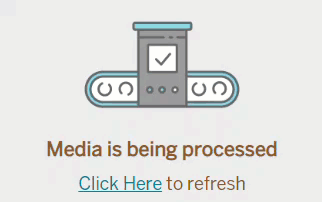
Please be patient. Processing time depends on the length of the video and the number of other videos Kaltura is processing. It will appear once it has completed processing, though you may need to refresh your page. You can embed a video that is still processing in Kaltura.

