Getting started with the semester
Checking your site as a student
![]()
There are several things in Canvas that look and act differently for students than they do for instructors. It’s important to check the student view before publishing your site to your students. This allows you to make sure students are seeing what you want them to see and not seeing what you don’t want them to see. It’s also important to check before giving students instructions on how to do something in Canvas as tools can look different in student view than they do in instructor view. For example, in the instructor view a published assignment has a green “Published” button and a gray “Edit” button.
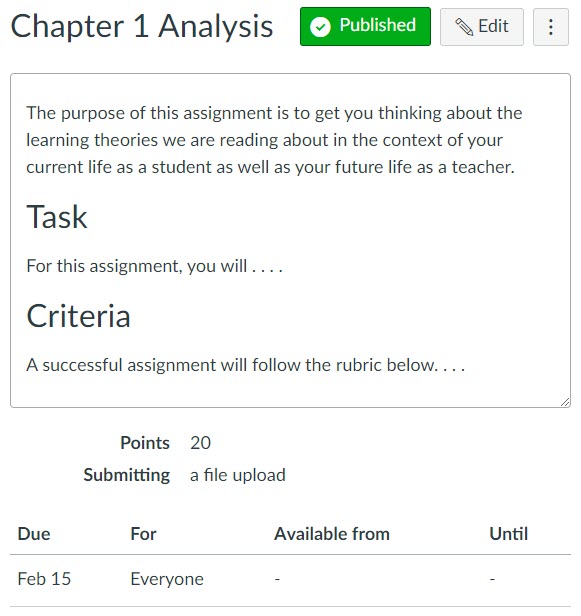
However, students will encounter something very different. They have a view that shows the submission process and the options you have chosen for submission.
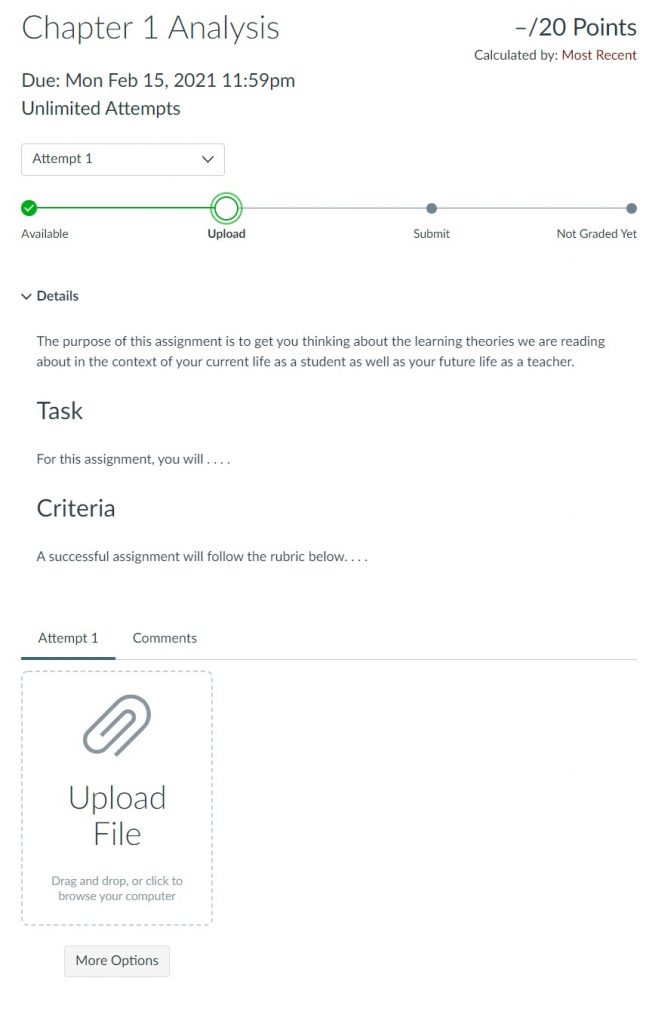
Student view
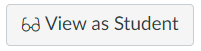 The easiest way to know what your students see is to select the View as Student button at the top right of any assignment, quiz, page, discussion, etc. Using Student view, you can tell what items are available to students, what are hidden, and what are locked. In Student view, you will not be able to acess any unpublished assignments at all, and items with an “available from” date set in the future will appear as locked.
The easiest way to know what your students see is to select the View as Student button at the top right of any assignment, quiz, page, discussion, etc. Using Student view, you can tell what items are available to students, what are hidden, and what are locked. In Student view, you will not be able to acess any unpublished assignments at all, and items with an “available from” date set in the future will appear as locked.
Student view works by creating a new student named “Test Student” who will now appear at the bottom of your gradebook and in Speedgrader. Test Student is only visible to people in the instructor or TA role. Test Student cannot be deleted. You can submit assignments and take quizzes as Test Student. You can then review Test Student’s work in your regular instructor view to experience what you will experience when you grade student work.
There are some situations where Student View will not show you what your students are really seeing. Test Student is not able to use the following tools.
- Student groups: you cannot add Test Student to a student group in the People tool and Test Student cannot submit a group assignment.
- Turnitin when used as an external tool (If you are using Turnitin for plagiarism review in a regular Canvas assignment, Test Student will work.)
- Gradescope
- Integrated publisher tools
- Top Hat
- Google at IU tools
Guest account student
If you are using Turnitin or Gradescope as an external tool, you can tell what your students are seeing by creating a guest account and using that account to look at your course. You can create a guest account with any non-IU email address or a non-IU Google or Microsoft account. Guest accounts do not need to use Duo to log in.
Once your guest account is created, you need to log in to Canvas using the guest account before you can add the account to your course. To add your guest account to your course,
- Go to the People tool in your Canvas course and select the blue +People button at the top right.
- Enter the email address you used to create the account, choose “instructor-added student” from the drop-down below, and select “Next”
- Verify the name on the guest account and select “Add Users”
Once your guest student has been added, you can log in with that account and look at your course. It is best to do this in a private or incognito window so that your browser doesn’t automatically log you in as yourself.
Other situations
If you are using integrated publisher tools, ask your publisher rep for instructions to access the student view of those tools.
If you are using Top Hat, visit the Student View information page from Top Hat.
If you are using or Google at IU Tools, only a regular IU individual or group account will be able to access them in student view. To access those tools from a student perspective, you will need to add another person with a regular IU account (student, staff, or faculty) to the course site as a student and look over their shoulder. Remember to remove them from the course when you are finished checking.
Questions? Talk to your campus teaching and learning center!
Select “Next” below at the bottom right to continue.

