During the semester
Checking for plagiarism using Turnitin in Canvas
IU has a contract with Turnitin that allows instructors to use the tool to check student work within Canvas. For more on using Turnitin, review the Best practices for teaching with Turnitin document in the IU Knowledge Base.
Note that you cannot use Turnitin to compare two papers side-by-side. If you would like to check for the same text in two different Word docs, use the MS Word “Compare” function. Instructions are available at Compare document differences using the legal blackline option on the Microsoft website.
On this page:
- Turnitin Canvas Integration v/s Turnitin Feedback Studio
- Creating an assignment using the Turnitin Canvas Integration
- Checking single papers not submitted to an assignment with Turnitin enabled
- Personal writing or student writing not associated with a class
Turnitin Canvas Integration v/s Turnitin Feedback Studio
There are two ways to use Turnitin with Canvas: using the TII integration with your regular Canvas assignment or having students submit directly to TII using Turnitin’s Feedback Studio tool. The differences between the two options are detailed in the table below. If you are interested in learning more about TII Feedback Studio, visit the “Learn more” links in Use the Turnitin external LTI tool in Canvas in the IU Knowledge Base.
| Feature | In Canvas | Feedback Studio |
|---|---|---|
| Students submit their assignment to Canvas | Yes | No, students submit directly to Turnitin |
| Supports Canvas group assignments | Yes | No |
| Grading and feedback to students | Speedgrader | Either Speedgrader or Turnitin |
| Student peer reviews | Peer reviews use the Canvas Peer Review tool | Peer reviews use Turnitin PeerMark |
| Rubrics | Canvas rubrics | Rubrics must be added to Turnitin |
| Submit multiple files to an assignment and get a Similarity Report on each file | Yes | No |
Creating an assignment using the Turnitin Canvas integration
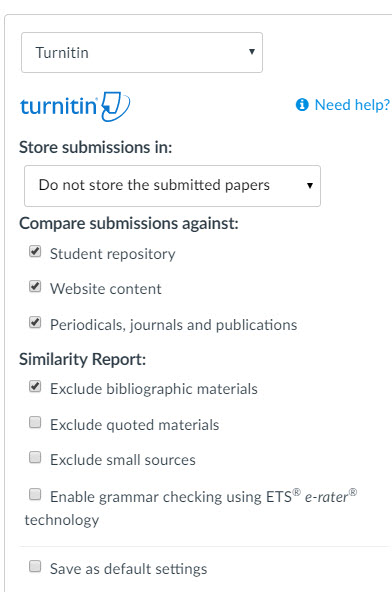 To create a Canvas assignment where all student work is processed by Turnitin, you would use the Plagiarism Review option in the Canvas Assignment settings.
To create a Canvas assignment where all student work is processed by Turnitin, you would use the Plagiarism Review option in the Canvas Assignment settings.
- Create a new assignment or select the “Edit” button on an existing assignment.
- Scroll down to the “Submission Type” setting and choose “Online | File Upload.”
- Scroll down to the “Plagiarism Review” setting and select “Turnitin” from the drop-down menu.
- Choose which repositories you would like the paper to be checked against (articles, websites, and other student papers)
- Choose what you would like excluded (references, text in quotation marks, or small sources (i.e. 2-3 words))
- If you would like students to review the Similarity Report, be able to correct errors, and resubmit before the due date, make sure the Submission Attempts setting is set to more than one and that Show report to students is set to “Immediately” (Note that it’s not always immediately as it can take a few minutes to process. How long depends on the size of the paper and how busy their system is.)
- Save and publish the assignment.
Checking single papers
Student Assignments
If you would like to review a Similarity Report for something turned in to an assignment that did not have Turnitin enabled, you can edit the assignment to enable Turnitin after the fact by following the instructions above. Once activated you can go to any student submission in SpeedGrader where you will find a “Resubmit to Turnitin” button. Selecting that button will send that single submission to Turnitin to generate a similarity report.
If you would like to review a similarity Report on an assignment you received outside of Canvas, you can submit the paper yourself in Student View to any Turnitin-enabled assignment.
- If you already have an assignment set up with Turnitin in the current semester, even if it’s in a different course, you can use that assignment to check any paper using Student View.
- If you don’t have any assignments set up with Turnitin, you can create an assignment in any Canvas practice course site. If you don’t have a practice course site, the IU Knowledge Base provides instructions for creating a Canvas course site that you can use for this purpose. Once you have a practice course site, follow the instructions above to create the assignment.
When using an existing assignment, always check if you have an “Available Until” date set on it. You won’t be able to submit a paper in Student View if the Available Until date has passed. If your assignment has an Available Until date, you’ll need to remove the date, submit the paper in Student View, and then re-add the Available Until date.
Checking a single paper in Student View
Once you have a Turnitin assignment set up and published, use the following steps to check an individual paper.
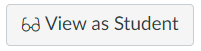
- Go to the assignment and select the View as Student button at the top right of the page. (Don’t go into edit view as you won’t find the student view button when editing the assignment.)
- Submit the paper.
- Select the “Exit Student View” button at the bottom right of the page in the pink bar.
- Wait a few minutes. Depending on the size of the document and how busy the Turnitin servers are, it could take up to a half-hour.
- Select the Speedgrader button on the assignment, navigate to Test Student at the bottom of the student list dropdown, and check for the Similarity Report.
Personal writing or student writing not associated with a class
If you occasionally need to check individual papers that are not associated with a class, such as personal writing. writing by students you are mentoring, or application essays for a one-time program, it’s best to use a Canvas practice course site. A practice course site allows you to set up an assignment for each piece of writing you want to check or create a single generic assignment that you can re-use for everything. If you don’t already have a practice course site, the IU Knowledge Base provides instructions for creating a Canvas course site that you can use for this purpose. Follow the instructions above to create the assignment.
If you regularly need to check larger amounts of papers that are not associated with a class, such as ongoing program, scholarship, or internship applications, please contact your Center for Teaching and Learning to request a Turnitin account separate from Canvas.

