Working with video (Kaltura, Canvas, Zoom, and PowerPoint)
Uploading a previously recorded video or audio file
IMPORTANT: You cannot upload a video to Kaltura in the Canvas mobile app. If you record video on your phone, please use the Kaltura@IU app (Android, iOS) to upload video. You do not need to publish the video on the app to add it to Canvas. Once it is in Kaltura, you can follow the instructions at Embedding a video from Kaltura into Canvas
If you are adding a video response to a group discussion, please visit Video in Canvas group discussions. The integrated Kaltura tools are not available in group discussions but there is a work-around.
The following instructions presume you are using Canvas in a computer or mobile device browser and you have a text entry box with the editing tools across the top.
Instructions
- To upload a video into a discussion, assignment, or quiz, select the “Embed Kaltura Media” button (
 ) in the toolbar across the top of the text box provided. A new window will open showing all of the media you have in Kaltura. Please be patient as it normally takes around 20-30 seconds to load.
) in the toolbar across the top of the text box provided. A new window will open showing all of the media you have in Kaltura. Please be patient as it normally takes around 20-30 seconds to load.

- Select “Add New” at the top right of the window that pops up and then select the “Media Upload” option.
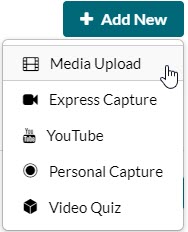
- An Upload Media box will appear where you can either browse for the video or audio file and select it or drag and drop it onto the upload area to upload it into Kaltura. Please be patient. Upload speed depends on the size of the file and your internet connection speed. Do not close this box or navigate away from this page until the green “Upload Complete” message is displayed.
- Once the file is uploaded, use the “Save and Embed” button at the top right to embed your video or audio in the text box.
Note on Video Processing
When a video is first uploaded to Kaltura you will have a “media is being processed” animation where you expect your video to be.
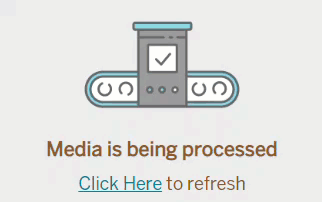
Please be patient. Processing time depends on the length of the video and the number of other videos Kaltura is processing. It will appear once it has completed processing, though you may need to refresh your page. You can embed a video that is still processing in Kaltura.
Verifying the Automatic Captions on Your Video
All video uploaded to Kaltura is automatically mechanically captioned using speech-to-text technology. If you’ve ever used speech-to-text, you know it’s never 100% accurate so you need to check your captions and edit as needed to make sure they are correct and not saying anything embarrassing. The mechanical captions appear fairly quickly on short videos once they’re uploaded. You can check them either in the Kaltura: My Media tool, if it’s available in your course, or at Kaltura Mediaspace. Instructions on checking and editing your captions are at Accessible Videos in this book.

