Getting started with the semester
Importing content from a previous course
![]()
If you have content from a previous semester that you would like to use, you can import it into your new course site. You can import the entire course or only specific parts. You can also import content from one section of a class into another section of the same class in the current semester to save time setting up multiple sections.
The following is a video walkthrough of the process described below including checking links and resetting your course home page.
Importing Existing Content
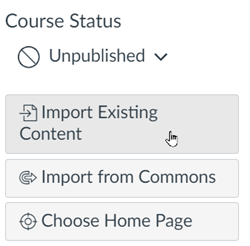 To import content from another course, you always start in the new (destination) course site and pull the content in from the original course using the Import Existing Content tool. You do not want to make a copy of the original course or export content from it.
To import content from another course, you always start in the new (destination) course site and pull the content in from the original course using the Import Existing Content tool. You do not want to make a copy of the original course or export content from it.
Visit the following Canvas Guides for detailed instructions and pictures.
- How do I copy content from another Canvas course using the Course Import tool?
- How do I select specific content as part of a course import?
If you are importing assignments with due dates and you need to adjust those due dates for the new semester, make sure to do it as part of the import process to save time. (Visit How do I adjust events and due dates in a course import?). You can also easily change due dates from one day of the week to another. If you’re importing content from a spring semester to a fall semester, or vice-versa, the dates won’t be exactly right because of breaks and holidays. However, they’ll be close enough that you can adjust them by dragging them on the Calendar. (Visit about 2/3rds of the way down the “How do I edit an event or assignment in the Calendar?” Canvas Guide for an example).
IMPORTANT: Never copy and paste content from another course site, especially when there are images, videos, or links to other parts of the Canvas site involved. They won’t look to you like they are broken; however, your students in the new site will not be able to see the image, play the video, or use the link. When you copy and paste, the links, images, etc. will refer back to your original course, to which your new students do not have access.
Things to do after you import course content
There are a couple of things you want to do every semester when you import content from a previous course: check for broken links, and check for any typed-in dates that need to be changed by hand. You may also need to combine course sections.
Check Links
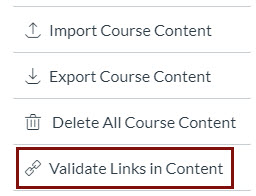 Use the Canvas link-checker to automatically check for broken links. The link checker is in the course Settings. Look for the button labeled Validate Links in Content on the right side of the page (or at the bottom of the page, if your screen is small).
Use the Canvas link-checker to automatically check for broken links. The link checker is in the course Settings. Look for the button labeled Validate Links in Content on the right side of the page (or at the bottom of the page, if your screen is small).
Note that occasionally the link checker will return false positives if the link is to a site that requires authentication or requires the user to agree to terms of use before accessing the site. These will not necessarily need to be fixed.
Visit the Canvas Guide “How do I validate links in a course?” for full instructions.
Check for Typed-in Dates
Always check imported content to find out if there are typed-in dates from the previous semester that need to be updated. Updating due dates in the import process will not change dates typed directly into assignment text, assignment names, announcements, or module names.
Combine Sections (if needed)
If you need to combine (cross-list) multiple sections of the same course into one Canvas site, make sure you do that from the site that has your content. This will pull the other section(s) into that site. If you start from a different site that does not have content, you will lose all the content in any other cross-listed sections. For instructions on using the Cross-listing Assistant, visit the KB article “Cross-list Canvas Classes.”
Questions? Talk to your campus teaching and learning center!
Select “Next” below at the bottom right to continue.

