Getting started with the semester
Streamlining your site navigation
![]()
Whether you have imported a previous course or are starting from scratch, one of the first things you’ll want to do whenever you have a new Canvas site is to customize the left-side navigation.
You can add, remove, and hide items from the course navigation menu in the Navigation tab in Settings. Some tools can be completely removed while others can only be hidden from student view. Hidden tools will have the visibility icon ( an eye with a line across it ![]() ) next to them on the navigation menu. You, as the instructor, always have access to all tools even if they are hidden from student view.
) next to them on the navigation menu. You, as the instructor, always have access to all tools even if they are hidden from student view.
Even though some tools start with the visibility icon to the right, this does not automatically mean the tool will remain hidden from students. Tools that are empty start out as hidden, until you add content. For example, until you post an announcement, the Announcement tool will have the visibility icon next to it.
Review the Canvas Guide “Add and remove items from the course navigation menu in course settings” for instructions.
What to disable
It’s generally a good idea to hide all the tools that you are not actively using as part of your course. Unused tools clutter up your navigation and lead to student questions about their use or purpose.
Take a look at your site in Student View to see what your students would see. If you aren’t using things like Chat or some campus-specific resources, hiding them reduces confusion. Note that there are some tools that appear only to instructors, such as the Engagement Roster (faculty) and Course Analytics that you may not want to disable.
If you are using Modules
Students find it very helpful when courses are organized using Modules. If you are teaching and online or hybrid course it is important to use Modules so students can easily find what they need for each week of the course. You can put files, links, activities, and assignments in one place so students don’t have to hunt for things in multiple tools. For more on the Modules tool, visit Using Modules for organization in this book.
When using Modules, to avoid duplication and streamline course navigation we recommend disabling:
- Assignments
- Discussions
- Quizzes
- Files (disabled by default)
- Pages (disabled by default)
Since all assignments, files, discussions, pages, and quizzes are integrated and organized in Modules, there is no need to have the links in the navigation. Providing an obvious “back door” for students to go directly to assignments, quizzes, and discussions can lead to students ignoring other parts of the module such as instructional materials, information on upcoming projects, and non-graded activities.
As you get deeper into the semester and students are scrolling down to find the current module, some faculty like to move previous modules to the bottom of the module list. If you keep your home page as a Canvas Page as opposed to changing to your Modules list, providing a direct link to the current module there is helpful.
If you are not using Modules
If you are teaching in person and not using the Modules tool, you still may want to disable the Quizzes tool and the Discussions tool even if you are using them. Graded quizzes and tests and graded discussions automatically appear in the Assignments tool. Having these graded items visible through both tools can cause confusion about which one is the “real” quiz, test or discussion. The only reason to keep Quizzes on the navigation is if you are not using Modules and you have ungraded practice quizzes or ungraded surveys. The only reason to keep Discussions on the navigation is if you are not using Modules and you have ungraded discussions, though note that you cannot put discussions in any order on the Discussions tab. They automatically order themselves by the date of the last post.
What to keep
- Home: You can choose what you would like to appear on the course home page, including your most recent announcements.
- Announcements: Without this tool, students will not be able to review older announcements that have moved off the home page.
- Syllabus: Placing the syllabus (either in text, or as a linked file) in the syllabus tool makes it easy for students to find.
- Grades: Students need to have access to their grades throughout the semester. If you don’t want them to access the calculated final grade, review the Canvas Guide “How do I hide totals in my students’ grade summaries?“
- People: Students can see the names and profile pictures of their classmates which helps build community.
- Modules if you are using them, Assignments if you’re not.
- If you have the Assignments tool visible to students, please take a moment to remove any unused assignment groups (like “imported assignments”) and make sure all your assignments have Due Dates showing underneath the assignment name in the assignment list.
If you are providing a large number of files to students and are not using Modules, you may want to enable the Files tool. If you do, please create a folder structure so that files are grouped by topic or week so students can find them. If any of the files have non-descriptive file names, rename them so they can be easily identified by students. Note that you cannot store links in the Files tool. If you have a mixture of files and links, please consider using the Modules tool. For more, visit Using Modules for organization in this book.
Other tools
If you’re using non-Canvas tools, you’ll want those on your navigation as well. Tools ordered through IU eText will automatically appear on the course navigation menu. If there are other tools you are using like Top Hat, Quick Check, Playposit, etc. that are not on the course navigation menu, you can add them in your course Settings on the Navigation tab. Review the Canvas Guide “Add and remove items from the course navigation menu in course settings” for instructions.
You can also add links to important websites using the Redirect tool. The Redirect tool is available in course Settings on the Apps tab. The button for it features a large blue arrow.

The tool will allow you to add a URL, give it a name, and add it to the Course Navigation.
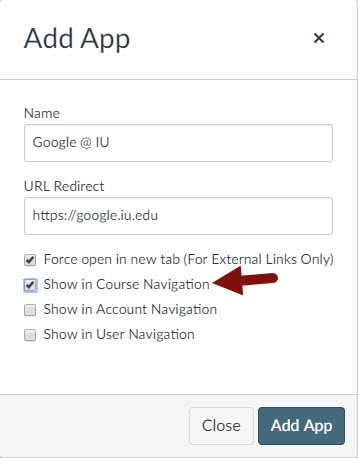
Questions? Talk to your campus teaching and learning center!
Select “Next” below at the bottom right to continue.

