Working with video (Kaltura, Canvas, Zoom, and PowerPoint)
Creating a Video Submission Assignment
It’s easy to create an assignment, either using the Canvas Assignment tool or the Discussion tool, where students can submit a video to you directly or share it with the class. Examples of assignments using student video include class introductions, student individual and group presentations, “on-location” reporting such as visiting a particular type of location or event, interview assignments/role-plays with pairs of students, or demonstrating a procedure or activity.
Setting up an assignment that students submit their video to you
Using the Canvas Assignment tool, you set up the assignment as you would any other assignment but set the Submission Type to Text Entry. Even though Media Recording and File Upload seem like more obvious options, using Text Entry, allows students to use Kaltura to submit their video which will create a better experience for you when you are grading. Using Kaltura, you can control the playback speed, see the video in full-screen, and, if you instruct students to edit their automatically generated captions, view the closed captions for the video.
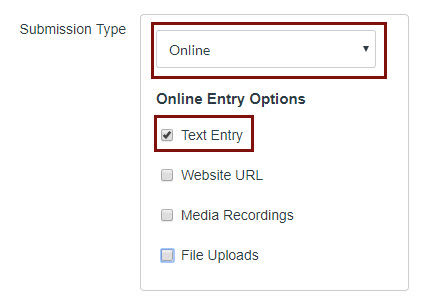
Make sure to provide students with instructions on submitting a video. You can’t assume that your students know how to do this already. Please feel free to share the links to the appropriate instructions below with your students.
Setting up an assignment where students share their video with the class
If you want other students to play the video as well and provide peer feedback, you can set up your assignment using Canvas Discussions or a third-party tool such as Playposit. The Canvas Discussions tool
- allows you and your students to easily refer to other videos and comments within the discussion,
- lets you use SpeedGrader to be able to access all of a single student’s posts in one place
- can take a long time to load a full discussion, especially on a slow or spotty internet connection
Using the Discussion tool
To use the Discussion tool, you can create the assignment just as you would for any other discussion. There is nothing different in the setup process as students can embed video in discussions by default. If you are wanting students to post a video in a group discussion, please visit Video in Canvas group discussions. The integrated Kaltura tools are not available in group discussions but there is a work-around. If you do not have any students who require captions, and if you and your students are comfortable with their videos being stored on an Amazon Web Server where they cannot find and delete them, they can use the native Canvas Add/Embed video tool instead.

