During the semester
Grading in Speedgrader
You can use the Canvas SpeedGrader tool to grade assignments, discussions, and quizzes.
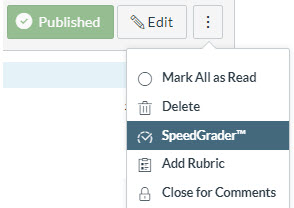
In assignments and quizzes, you get to SpeedGrader by selecting the SpeedGrader button on the right side of the page (it may be at the bottom if your window is narrow). In discussions, you get to SpeedGrader by selecting the options menu at the top right (the three vertical dots) and selecting SpeedGrader from the list.
No matter what type of assignment you are grading, it must be published to access the SpeedGrader option.
Whether you are grading an assignment, a discussion, or a quiz, the points and assignment comments work the same way.
- How do I enter and edit grades in SpeedGrader?
- How do I leave feedback comments for student submissions in SpeedGrader?
Grading assignments
When grading assignments where students submit Word docs or PDF files, you may want to add comments directly on the submitted document. While you can download the documents and use Word or Acrobat to make comments, you can also add comments on the document in SpeedGrader using the commenting tools in the toolbar above the document. Your options include point, highlight, text, strikethrough, drawing, and area commenting. Visit “How do I add annotated comments in student submissions using DocViewer in SpeedGrader?” for instructions.
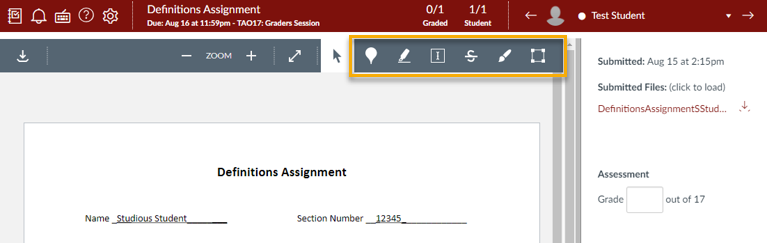
When you leave written comments on students’ work, it is important to let them know that the comments are there and how to get to them. Getting to the feedback, especially notes directly on a student’s paper, is not intuitive so including the instructions is helpful. You can link directly to the Canvas Guide “How do I view assignment comments from my instructor?” in your assignment or your announcement that grades are posted.
Grading discussions
When grading discussions, Speedgrader shows you all comments by the student in one place taken out of the context of the discussion to make it easier to tell what individual students have posted. For detailed instructions, visit the Canvas Guide, How do I grade a graded discussion in SpeedGrader?
Grading quizzes
When grading quizzes, Speedgrader will indicate what questions need to be hand graded for each student at the top of the quiz. This is especially helpful if you are pulling questions from a question bank and manually graded questions are not in the same order for all students. Visit the Canvas Guide, How do I grade quiz questions in SpeedGrader? for detailed instructions.
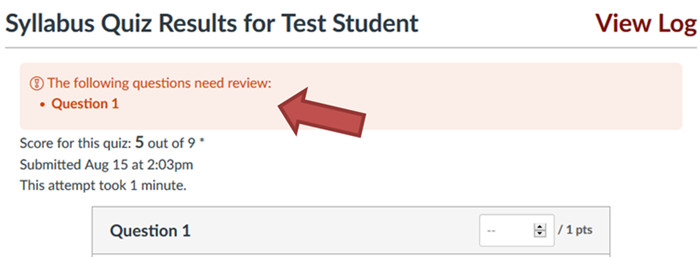
If you end up with a vaguely-worded question that a large number of your students missed or a question where the wrong answer was accidentally marked as correct, you can use the Regrade Option. Regrading works for multiple choice, multiple answer, and true/false questions. It allows you to accept only the new correct answer, both the original correct answer(s) and an additional answer(s), or to give everyone full points for the question. Visit the Canvas Guide, What options can I use to regrade a quiz in a course? for detailed instructions.
If you have a need to adjust a student’s quiz grade without adjusting the score on an individual question, you can add or delete points from the total score using Fudge Points. Visit the Canvas Guide, How do I adjust the point value for an entire quiz using fudge points in SpeedGrader? for more information.

