Working with video (Kaltura, Canvas, Zoom, and PowerPoint)
Creating playlists in Kaltura Media Gallery in Canvas
If you would like to organize your videos by week or topic, you can create playlists in Kaltura Media Gallery.
If you have not already added Kaltura Media Gallery to your Canvas navigation, please visit the Canvas Guide “How do I manage Course Navigation links?” for instructions.
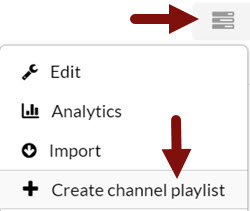
- To get started, go to Kaltura Media Gallery in Canvas and select the gray “Channel Actions” button at the top right. (It looks a bit like a horizontal bar chart.)
- Choose “+ Create channel playlist“.
- A “Create Playlist” window will pop up. Type in the name of your playlist and a brief description and select “Add” to create the playlist.
- You will then be taken to the Edit Playlist page where you can add videos to your playlist. Below the playlist information on the right, you will find a list of all of your media. If you would only like to find videos that you have already added to Media Gallery, select the drop-down by My Media and choose “Channel.”
- To add videos, select the add icon (+ plus sign) to the right of the video you would like to add. Each added video will appear on the left side column.
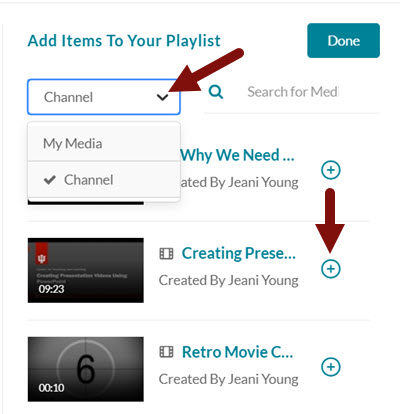
- When you are finished adding videos, select “Done” button at the top right of the “Add Items to Your Playlist” area.
- You now have a list of the videos you added in the order in which you added them. If you would like to rearrange items on the list, you can drag them with your mouse or select the three dots to the right of any video and select “Move to Bottom” or “Move to Top.”
- When you are done editing your playlist, select “Save” at the top right. After saving, you will be taken to the Edit Media Gallery page. You can return to the Edit Playlist page by selecting the Playlist tab and then the edit icon to the right of the playlist name.
Once you have created a playlist, the default view of Kaltura Media Gallery will be the playlist view. To return to the original Media Gallery view, select the tab showing the number of media in your Media Gallery. To watch a playlist, select the playlist title or one of the videos in the playlist.
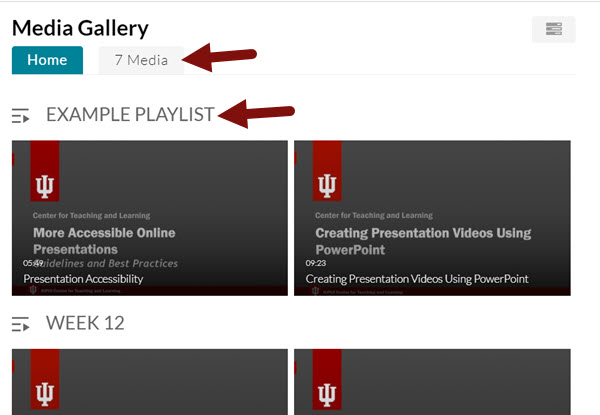
The playlists show the videos together in one player in the order in which you put them.
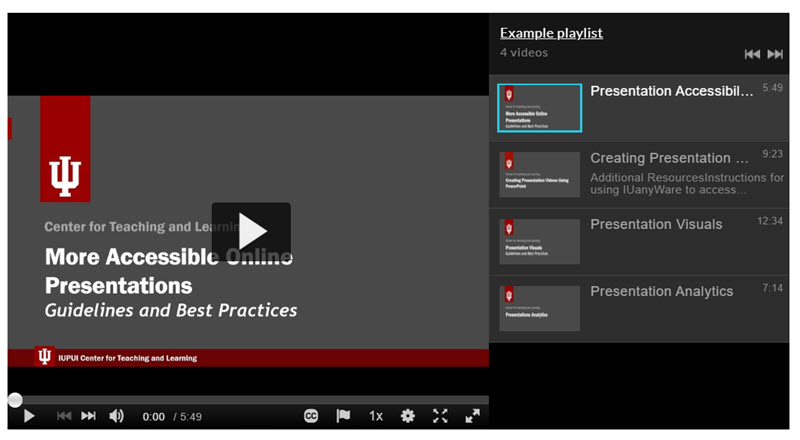
If you have not disabled comments, students will be able to add comments and questions to each video in the playlist using the comment function below the playlist. If you would like to disable comments, you can do that by selecting the Channel Actions button at the top right of the Media Gallery and choosing “Edit”.
Note that you can add as many items as you like to a playlist and you can add the same item to multiple playlists if appropriate.

