Getting started with the semester
Setting up your grading policies
![]()
There are a few things to check at the beginning of the semester to make sure that grading is smooth, and grades calculate correctly.
Set the grading scheme
A grading scheme is required for final grades to calculate. It’s important to make sure that the course grading scheme in Canvas matches the one you have in the syllabus. To check and edit the course grading scheme in Canvas, go to the course Settings at the bottom of the left side navigation, make sure you’re on the “Course Details” tab, and scroll down to “Grading Scheme.”
Make sure the box by “Enable course grading scheme” is checked and then select “View” to see the IU default grading scheme.
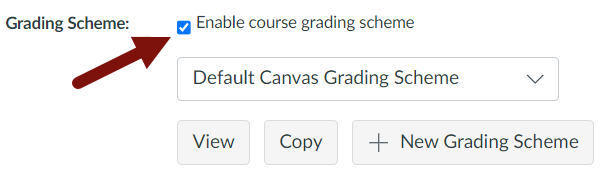
If this matches the one you’re using, you’re done. If it doesn’t, you will need to create a new one. Selecting “+New Grading Scheme” will provide a table that you can edit and save as a new scheme. For more instructions, please see the Canvas Guide “How do I add a grading scheme in a course?” and “How do I enable a new course grading scheme?”
NOTE: If you are teaching the same course in a following semester, importing the course settings into the next course site will also copy the grading scheme.
Set the grade posting policy
The Grade Posting Policy determines whether students see their grades on an assignment the moment they are graded or if they must wait until you manually post them. The Policy can be set for the course as a whole and changed for individual assignments as needed.
The Canvas default Grade Posting Policy for all courses is to hide grades until you are ready to manually post them. If you personally grade most of your assignments (or have a TA grade them), you will want to keep this default setting. This way, if you’re not grading everything at once, you won’t have some students getting a notification that they have a grade, while others are still waiting. This can potentially cause confusion among students as to whether or not you received their submission. If you have a few auto-graded quizzes you can change the posting policy on those to post automatically.
If the bulk of your graded assignments are auto-graded quizzes, you may want to change the course setting to automatically post grades – particularly if you want students to be able to see their score immediately after completing the quiz because they have more than one attempt. With automatically posted grades, each student is notified immediately when a score or comment is entered or changed. If you have a few hand-graded assignments, you can set them to post manually.
To change the grade posting policy for the entire course from Manual to Automatic, see “How do I select a grade posting policy for a course?” Note that the word MANUAL appears next to the points possible for assignments where grades are set to post manually. If it does not say MANUAL next to the points possible, grades for that assignment will be posted immediately upon entering and students will receive an immediate grade notification.
To override the grade posting policy for an individual assignment,
- Go to that assignment in the gradebook.
- Select the options menu (the 3 vertical dots to the right of the assignment name).
- Select Grade Posting Policy.
- Change the default from manual to automatic (or vice versa, depending on your need).
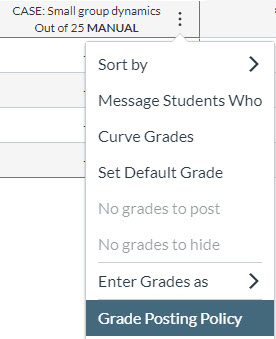
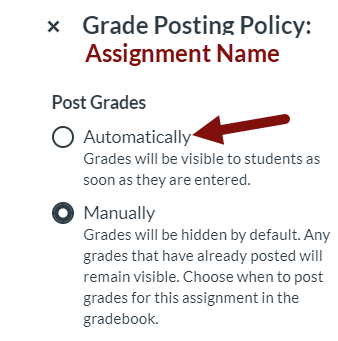
Set the late submission policy
If you have a late submission policy where you deduct a certain amount from the grade for every day (or hour) the assignment is late, you can set the Canvas Grades tool to automatically make that deduction. See the Canvas Guide “How do I apply a Late Submission policy in the Gradebook?” for instructions.
Questions? Talk to your campus teaching and learning center!
Select “Next” below at the bottom right to continue.

