Canvas accessibility for instructors
Tools to help improve accessibility in Canvas
Fortunately, when you are working to improve accessibility, you don’t have to hunt for and update content by yourself. There are two tools already in Canvas to help you. TidyUp will find content in your course that you are no longer using so that you can delete it. This reduces the amount of files, pages, and other content items that need to be checked. This is very helpful because you only want to update things that will be used in future courses, not old content that you won’t use again.
Ally will review your remaining content and identify issues. In some cases you can update content from the Ally interface. In other cases you can update content in the edit view in Canvas.
TidyUP
One of the aspects of updating for accessibility that instructors can find overwhelming is the amount content they’ve accumulated in the Canvas Files tool. If you copy Canvas courses over from semester to semester, you may have a lot of content in the Canvas Files that you no longer use. Things like syllabi from the last 5 semesters, PowerPoint files from the textbook you haven’t used for two years, or an assignment you revised last spring. While you don’t want to waste time updating old files, they can mix with newer files and it can be hard to tell what you do need to update.
Fortunately, you can use the TidyUP tool in Canvas to find content you aren’t using and delete it. This can dramatically reduce the amount of content to check and the time it will take. If you accidentally delete something you need, you can always re-add it from the previous semester’s course. You can also download all your files with TidyUP before deleting them.
Note that TidyUP does not recognize the following items as being in use:
- The course home page (if the Pages “front page” is used): Always examine unused Canvas pages with content before deleting them, especially pages with Home or Welcome in the title.
- Files and images embedded in questions created in New Quizzes
- Files and images embedded in Item Banks or New Quizzes
- Files and images embedded in question banks for Classic Quizzes
If you are using Canvas Quizzes, you may want to make a folder in the Files tool just for files and images used in quizzes so that you don’t accidentally delete them.
For best results, use TidyUp in the following order.
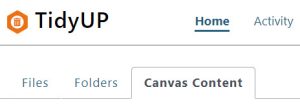
- Go to the Files tool in Canvas and select the TidyUP button at the top of the page.
- Select Scan Course to run the scan.
- Review and delete unused items in the Canvas Content tab. This includes items such as pages, assignments, discussions, etc. Deleting these items first ensures that files associated with them are marked as unused.
- Select the Rescan button at the top right to run the scan again.
- Review the Files tab and delete unused items there.
- Select the Rescan button at the top right to run the scan one more time.
- Review the Folders tab and delete any empty folders.
After you have run TidyUP, you can add the Ally Course Accessibility Report to your course navigation. You want to run TidyUP first to remove unused items before reviewing the Ally report. The report will be shorter, your overall accessibility score won’t be skewed by unused content, and you won’t waste time fixing content that your students will never see. It does take some time for the changes made in TidyUP to be reflected in the Ally Course Accessibility Report, so please wait at least an hour after cleaning up your course before reviewing the report.
Anthology Ally
Ally (pronounced AL-eye) is an accessibility checking tool in Canvas that can help you find content with accessibility issues. There are two ways to find and update the issues Ally identifies – either through Canvas directly or through the Ally course accessibility report.
Ally in Canvas content
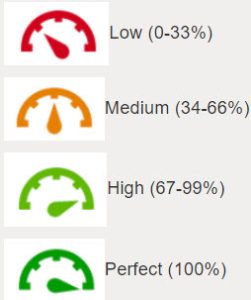 You may have noticed small icons that look like a gauge or a speedometer next to your images or linked files with alt text reading low, medium, or high. Those are Ally icons that show the accessibility level of the image or linked file. Red icons show the arrow pointing to the left indicating low accessibility. Orange ones with the arrow pointing up indicate medium accessibility. Green ones with the dial pointing to the right mean that item has a high accessibility score. Students cannot see the Ally icons.
You may have noticed small icons that look like a gauge or a speedometer next to your images or linked files with alt text reading low, medium, or high. Those are Ally icons that show the accessibility level of the image or linked file. Red icons show the arrow pointing to the left indicating low accessibility. Orange ones with the arrow pointing up indicate medium accessibility. Green ones with the dial pointing to the right mean that item has a high accessibility score. Students cannot see the Ally icons.
You can select an icon in the standard view of the page. Selecting an icon will open the Ally pane and show you the accessibility issue. If there is more than one issue you will have an “all issues” link on the left.
When you are in the edit view of a page or other Canvas items, you will also find an Ally icon at the top right of the page indicating accessibility for content in that page. You will not find the small accessibility level icons in edit view. By selecting the Ally icon when you are editing a page Ally will list issues such as
- Text with insufficient contrast
- Heading order
- Image without a description
- Image with redundant descriptions
- Tables without headers
- Tables with empty headers
If the issue is in a Canvas page, assignment, quiz, etc. you can update the issue in Canvas. Detailed instructions are in the following chapter, Content added directly to Canvas pages, assignments, discussions, and quizzes.
If the issue is with a document, slide deck, spreadsheet, or other file type, you can update the file in the tool where it was created (e.g., Word, PowerPoint, Excel). Once the file is updated, you can upload the corrected file directly into the Ally pane. Ally will replace the original document in the Canvas Files tool. For more on updating files, visit the Files added to Canvas chapter.
Ally Course Accessibility Report
The Ally course accessibility report provides an overview of the accessibility of your entire Canvas site. From it, you can drill down to individual items that can be updated. Using the report allows you to update items from a list rather than going through your pages and assignments and one at a time.
To add Ally to your course navigation,
- go to settings,
- select the navigation tab,
- select the three dot options menu to the right of the Ally Course Accessibility Report item,
- select enable, and
- scroll to the bottom of the page and select Save.
Students cannot see this report.
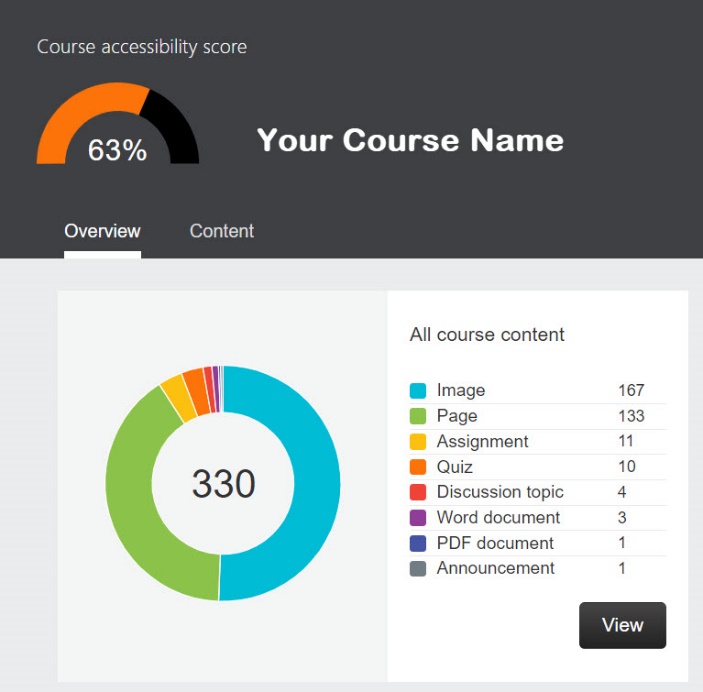
Selecting the Ally course accessibility report from your course navigation will provide an overview of the accessibility of the Canvas site. There you will have the option to start working on the easiest issues or to focus on items with very low accessibility scores. These lists can be similar if you have images with no descriptions.
You can learn more about the Ally course accessibility report in the course accessibility report section of the Ally instructor guide in the IU Knowledge Base.
It is important to run TidyUp before reviewing this report. The Ally overview in the image to the right shows a course that has been copied over for several semesters where old content has accumulated. The course has an accessibility score of 63% and 330 items that can be updated. After running TidyUp this course had a 78% accessibility score and only 93 flagged items. You don’t want to get bogged down in reviewing items you’re not going to be using in the future.
You can learn more about Ally and how it can help you update your Canvas site in the Ally instructor guide.
Getting Help
If you need help updating your course, please feel free to reach out to your campus teaching and learning centers. Centers are staffed with instructional technology experts who can provide advice and guidance about basic accessibility and universal design for learning.
You can also reach out to the Assistive Technology and Accessibility Centers (ATAC). They can provide training and guidance on how to create accessible materials and are familiar with most learning technology platforms. For questions about digital accessibility, contact the ATAC at atac@iu.edu.
