Working with video (Kaltura, Canvas, Zoom, and PowerPoint)
Personal video using Kaltura Express Capture
Express Capture only works in a web browser (desktop or mobile) but does not work in the Canvas mobile app.
If you are adding a video response to a group discussion, please visit Video in Canvas group discussions. The integrated Kaltura tools are not available in group discussions but there is a work-around.
Kaltura Express Capture lets you record directly in your discussion post or an assignment set up with a text box for submission.
Instructions
- Select “Reply” under the discussion prompt or “Submit Assignment” for an assignment to get to the text box.
- Select the “Embed Kaltura Media” button (
 ) in the toolbar across the top of the text editor. A new window will open showing all of the media you have in Kaltura. Please be patient as it will take 20-30 seconds to load.
) in the toolbar across the top of the text editor. A new window will open showing all of the media you have in Kaltura. Please be patient as it will take 20-30 seconds to load.

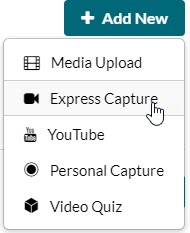
- Select “Add New” at the top right of the new window and select “Express Capture.” Express Capture should automatically detect your default webcam and microphone. If you would like to use a different one, use the settings gear icon at the top right, and select the mic or camera you prefer.
- To record, select the Record button (the large red circle). It will count down 3 seconds before beginning to record.
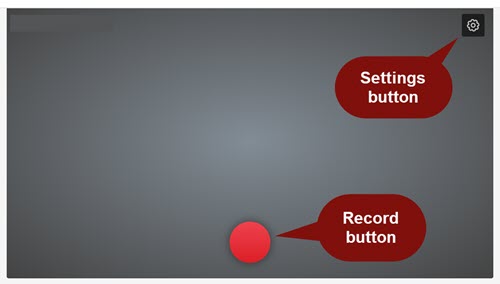
- To stop, select the Stop button (the white square next to the timer that appears when you are recording).
- When you have finished recording, you can review your recording by selecting the Play button. You can choose to use this recording by selecting the “Use This” button to upload your video or you can record again by selecting the “Record Again” button. These buttons are below the video and you may need to scroll down to find them.
- Once your video has uploaded, choose “Save and Embed” at the top right and your video will be placed in the Canvas text box. You can add any necessary text below your video and then choose “Post Reply” in a discussion, “Save” in an assignment, or “Next” in a quiz. If you are submitting an assignment, note that once you save Canvas will display the text entry icon instead of your video. Your video is still saved and will submit when you submit the assignment.
Note on Video Processing
When a video is first uploaded to Kaltura you may have a “media is being processed” animation where you expect your video to be.
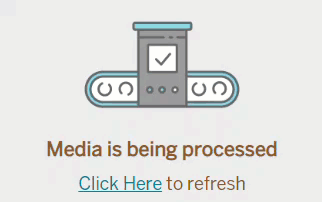
The longer your video is, the longer it will take to process. The video will appear once it has completed processing, though you may need to refresh your page. You can embed a video that is still processing in Kaltura.
Verifying the Automatic Captions on Your Video
All video uploaded to Kaltura is automatically mechanically captioned using speech-to-text technology. The mechanical captions appear fairly quickly on short videos once they’re uploaded. If your instructor has asked you to verify that your captions are correct, you can check them either in Kaltura: My Media in Canvas, or at Kaltura Mediaspace. Instructions on checking and editing your captions are in the Accessible Videos chapter in this book.

