Working with Video (Kaltura, Canvas, Zoom, and PowerPoint)
Setting your Zoom waiting room options
After December 21, 2020, Zoom at IU waiting room default settings will
- automatically create a waiting room for all new Zoom meetings that you create. Meetings that were created prior to 12/21/2020 should not have a waiting room added to them but please check your settings to make sure.
- automatically allow anyone logged in to Zoom at IU to pass through the waiting room directly into the meeting. This includes all waiting rooms on new meetings and any waiting rooms you have in place on existing meetings.
Please review your waiting room options settings after the update on December 21st to ensure attendees can be admitted in the manner you prefer.
If you use Zoom for your class meetings, students who are not logged in will be automatically placed into the new waiting room for you to admit manually. This helps to prevent Zoombombing by blocking potentially unknown participants. If you do not want a waiting room on a new meeting, you can turn it off when you create the meeting or at any time after that by editing the meeting. If you do this, we strongly encourage you to secure your meeting with a passcode.
To change from a waiting room to a passcode when creating or editing a meeting, uncheck the waiting room option and check the passcode option. You can either keep the number that Zoom automatically generates or enter a passcode that you would like to use.

If you use Zoom for office hours or other private meetings, these default changes mean that anyone logged in to Zoom at IU will be able to enter any of your active meeting rooms if they have the URL or room number (and the passcode if one is set). If you allow participants to join at any time, they can also join your inactive meeting rooms. While this may be convenient for large classes and some meetings, if you want to have private meetings, you will need to take some action.
The ability to pass through the waiting room cannot be changed for individual meeting rooms, it is an account-level setting applying to all your Zoom meeting rooms. To keep your private meetings private, you have two main options.
- Create a new Zoom meeting for each private meeting and do not reuse meeting rooms. This way only those invited to the meeting will have the URL.
- Change your Zoom account setting to have everyone (logged in or not) go to the waiting room first.
To change your account setting, log in to Zoom at IU, and click “Settings” on the left-side navigation. The first setting you will see is “Waiting Room.” To change your pass-through options, click “Edit Options” under “Waiting Room Options.”
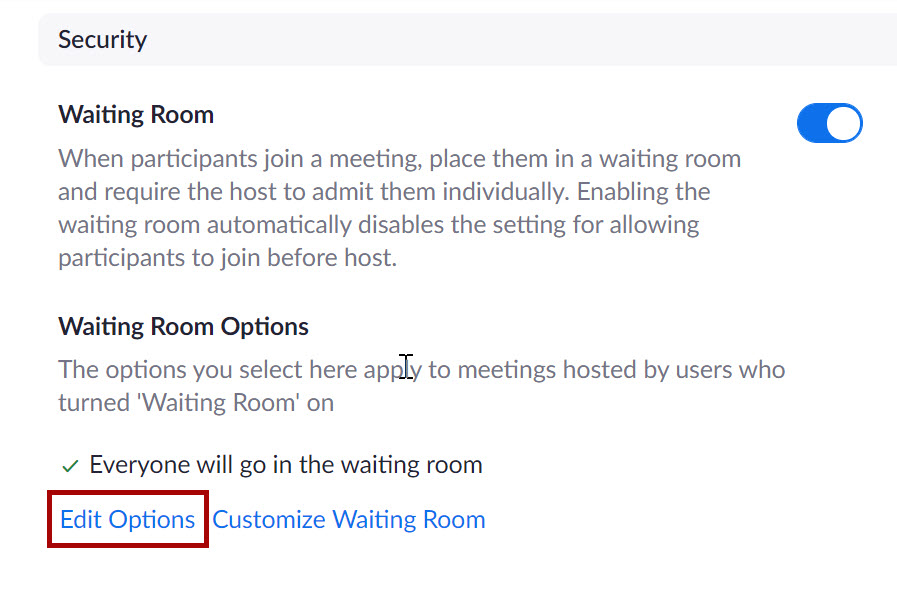
You will then see a pop-up with the following options:
- Everyone
- Users not in your account
- Users who are not in your account and not part of the allowed list
Selecting “Everyone” places all participants in the waiting room regardless of their login status. This setting ensures that private meetings are private. If you use Zoom for class meetings, you will need to admit students either individually or as a group or turn the waiting room off for the class meeting room and use a passcode instead. (Instructions for admitting students and turning off the waiting room while in the meeting from Zoom)
Selecting “Users not in your account” allows attendees logged in to Zoom at IU to bypass the waiting room, which is especially useful for larger classes and groups. Please note that even if you add a passcode, if you reuse Zoom meeting rooms, anyone logged in to Zoom at IU with that passcode can enter. For example, if you set up a persistent Zoom meeting for office hours and all students in your class(es) have the passcode, this will not block your other students in the class from entering the meeting room when you are already speaking with someone.
Your account waiting room settings apply to all your Zoom meetings and can be changed at any time.

